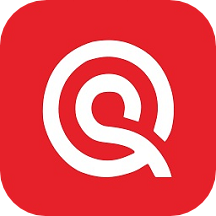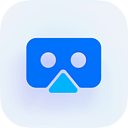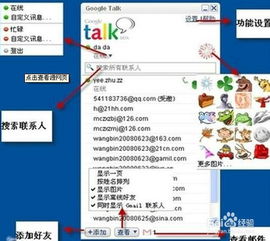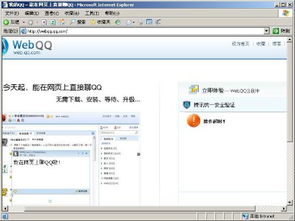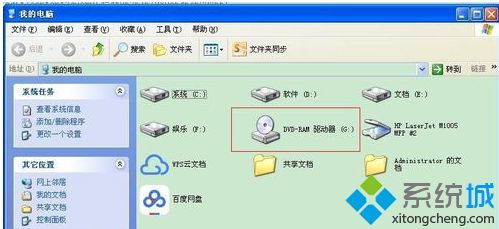如何在电脑上进行光盘刻录?
在数字化时代,虽然云存储和移动存储设备越来越普及,但光盘作为一种可靠的存储媒介,依然在某些场合下发挥着不可替代的作用。无论是备份重要数据、制作个人作品集,还是制作纪念光盘,了解如何在电脑上刻录光盘都显得尤为重要。今天,我们就来深入探讨一下如何在电脑上轻松刻录光盘,让你的光盘存储之旅变得简单而有趣。

准备工作:确保万事俱备
首先,你需要确保自己的电脑具备刻录光盘的基本硬件和软件条件。

1. 电脑与刻录光驱:

一台运行正常的电脑是不可或缺的。
你的电脑需要配备一个刻录光驱(也称为刻碟机)。如果你没有内置光驱,可以购买外置移动光盘刻录机,将其连接到电脑的USB口上即可使用。
2. 空白光盘:
根据你要刻录的内容大小,选择合适的空白光盘。
如果你的文件小于700MB,可以选择CD光盘(CD-ROM,容量约700MB)。
如果文件大小在700MB到4.7GB之间,则应选择DVD空白光盘(DVD-ROM,容量约4.7GB)。
3. 刻录软件:
大多数Windows系统已经内置了刻录功能,无需额外安装软件。
如果你想要更多高级功能,可以安装第三方刻录软件,如Nero、光盘刻录大师等。
第一步:安装与准备
在开始刻录之前,确保所有设备都已正确连接,并安装好必要的软件。
将外置刻录机(如果有)连接到电脑的USB口,并接通电源。
如果使用第三方刻录软件,请从官网下载并安装。
第二步:选择并准备数据
决定你要刻录的内容,并将其整理到一个文件夹中,便于后续操作。
可以是照片、视频、音乐、文档等任何你想存储的数据。
确保数据文件的总大小不超过空白光盘的容量。
第三步:使用Windows内置功能刻录光盘
如果你的电脑正在运行Windows系统,可以利用其内置的刻录功能来刻录光盘。
1. 打开资源管理器:
在Windows资源管理器中,找到你要刻录的文件夹或文件。
2. 右键点击并选择刻录:
右键点击你要刻录的文件或文件夹,选择“发送到”->“刻录光盘映像”(或类似选项,具体取决于你的Windows版本)。
3. 插入空白光盘:
将空白光盘放入刻录光驱中。
4. 设置刻录选项:
在弹出的刻录窗口中,可以勾选“刻录后验证光盘”以确保刻录成功。
5. 开始刻录:
点击“刻录”按钮,等待刻录过程完成。
刻录完成后,光驱仓门会自动弹出。
第四步:使用第三方刻录软件(如Nero)
如果你希望使用更强大的功能,可以选择安装第三方刻录软件,如Nero。
1. 安装并启动Nero:
从官网下载并安装Nero软件。
启动Nero软件。
2. 创建光盘镜像文件:
在Nero界面中,选择“创建光盘镜像文件”选项。
浏览并选择你要刻录的文件或文件夹,点击“开始”将其复制到镜像文件中。
3. 选择刻录镜像文件:
在Nero中,选择“刻录镜像文件”选项。
浏览并选择你刚创建的镜像文件。
4. 开始刻录:
确认无误后,点击“开始”按钮。
等待刻录过程完成,期间不要强行关闭电脑或断开连接线。
第五步:验证与保存
刻录完成后,请务必验证光盘是否能够正常读取,并妥善保存。
1. 验证光盘:
将刻录好的光盘重新放入光驱中,尝试读取并检查文件是否完整。
2. 备份重要数据:
为了确保数据安全,建议在刻录前备份重要文件。
3. 妥善保存:
将光盘存放在干燥、阴凉的地方,避免阳光直射和高温。
小贴士:如何提升刻录成功率
1. 选择合适的刻录速度:
较低的刻录速度通常能提高刻录成功率,尤其是在刻录大容量文件时。
2. 保持系统稳定:
在刻录过程中,避免运行其他大型程序,以免干扰刻录过程。
3. 使用高质量光盘:
选择品牌可靠、质量上乘的空白光盘,以减少因光盘质量问题导致的刻录失败。
4. 定期清洁光驱:
定期清理光驱镜头和内部,保持光驱的良好工作状态。
- 上一篇: 微信号二次修改秘籍
- 下一篇: 超值九块九,秒杀包邮全攻略!
-
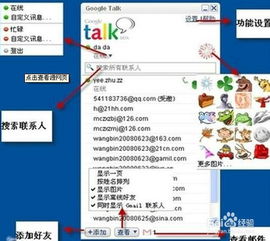 如何在电脑上进行Kakao Talk的认证登录?资讯攻略11-18
如何在电脑上进行Kakao Talk的认证登录?资讯攻略11-18 -
 如何在铁路12306上进行学生身份核验资讯攻略12-07
如何在铁路12306上进行学生身份核验资讯攻略12-07 -
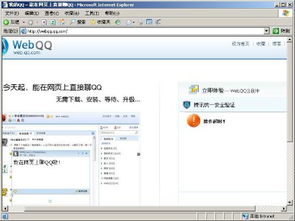 如何在WebQQ上进行登录?资讯攻略11-05
如何在WebQQ上进行登录?资讯攻略11-05 -
 如何在12306网站或APP上进行手机号码核验操作?资讯攻略10-24
如何在12306网站或APP上进行手机号码核验操作?资讯攻略10-24 -
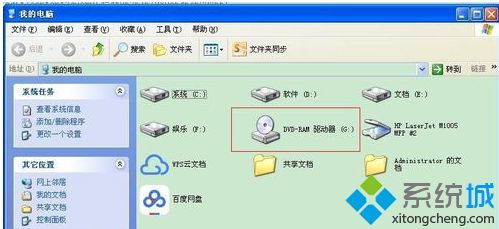 如何使用电脑来刻录光盘?资讯攻略10-25
如何使用电脑来刻录光盘?资讯攻略10-25 -
 如何在电脑上下载QQ阅读?资讯攻略11-05
如何在电脑上下载QQ阅读?资讯攻略11-05