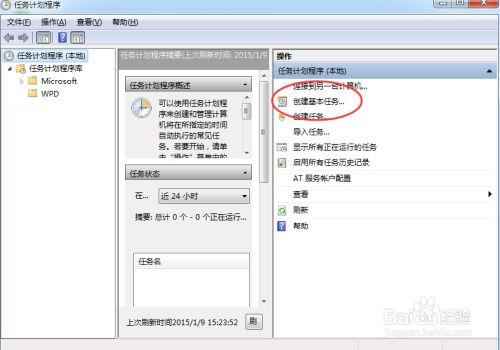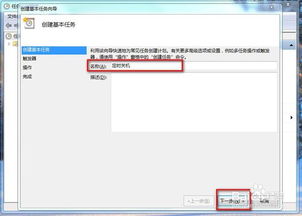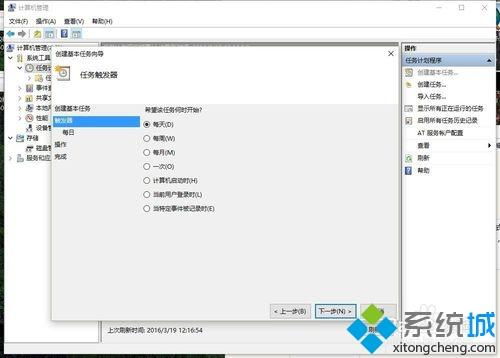Win 7电脑如何实现定时自动关机?
Win 7系统作为一款经典且广泛使用的操作系统,为用户提供了丰富的功能,其中之一便是定时关机。这对于需要在特定时间自动关闭电脑的用户来说,无疑是一个极为实用的功能。本文将详细介绍在Windows 7系统下如何设置定时关机,帮助用户轻松掌握这一技巧。

首先,我们可以利用Windows 7自带的“任务计划程序”来实现定时关机。这是一种相对专业且灵活的方式,适合对系统操作有一定了解的用户。

一、打开任务计划程序
点击屏幕左下角的“开始”按钮,在搜索框中输入“任务计划程序”或“Task Scheduler”,然后按下回车键。这将打开任务计划程序的窗口,显示当前系统中的所有计划任务。
二、创建基本任务
在任务计划程序的右侧操作栏中,点击“创建基本任务”(Create Basic Task)。系统将弹出一个创建基本任务的向导窗口。
三、设置任务名称和描述
在向导窗口的第一步中,输入任务的名称,例如“定时关机”。然后,在“描述”字段中输入对该任务的简短描述,以便日后查看。完成后点击“下一步”。
四、设置触发器
在向导的第二步中,选择任务的触发器类型。对于定时关机,我们通常选择“每天”(Daily)或“每周”(Weekly),具体取决于你的需求。例如,如果你希望电脑每天晚上10点自动关机,就选择“每天”。然后设置具体的时间,并点击“下一步”。
五、设置操作
在向导的第三步中,选择任务要执行的操作类型。对于定时关机,我们需要选择“启动程序”(Start a Program)。然后点击“下一步”。
六、指定关机命令
在向导的第四步中,我们需要指定要启动的程序。对于关机操作,我们需要输入Windows的关机命令。在“程序/脚本”字段中,输入“shutdown /s /f /t 0”,其中“/s”表示关机,“/f”表示强制关闭正在运行的应用程序而不给出警告,“/t 0”表示在0秒后执行关机操作。如果你希望在关机前给出一定的警告时间,可以将“0”替换为相应的秒数,例如“60”表示在60秒后关机。完成后点击“下一步”。
七、完成设置
在向导的最后一步中,系统将显示你设置的任务摘要。检查无误后,点击“完成”按钮。此时,任务计划程序将创建一个新的任务,并在你指定的时间自动执行关机命令。
除了使用任务计划程序外,我们还可以通过命令提示符或批处理文件来快速设置定时关机。这种方法更加简便快捷,适合需要频繁更改关机时间的用户。
一、使用命令提示符设置定时关机
1. 打开命令提示符:点击屏幕左下角的“开始”按钮,在搜索框中输入“cmd”或“命令提示符”,然后按下回车键(或右键点击并选择“以管理员身份运行”以获得更高权限)。
2. 输入关机命令:在命令提示符窗口中,输入与上文相同的关机命令,但可以根据需要调整时间参数。例如,要立即关机,可以输入“shutdown /s /f /t 0”;要在10分钟后关机,可以输入“shutdown /s /f /t 600”。
3. 确认关机:系统将弹出一个对话框,提示你电脑将在指定的时间内关机。如果你确认要关机,可以点击“确定”按钮;如果你不想关机了,可以点击“取消”按钮并输入“shutdown /a”来取消关机计划。
二、使用批处理文件设置定时关机
1. 创建批处理文件:打开记事本或任意文本编辑器,输入上述的关机命令(例如“shutdown /s /f /t 600”),然后保存文件为“.bat”扩展名(例如“shutdown.bat”)。这将创建一个批处理文件,用于执行关机操作。
2. 运行批处理文件:双击你创建的批处理文件,系统将根据文件中的命令执行关机操作。同样地,你可以在命令中设置警告时间或取消关机计划。
此外,还有一些第三方软件也提供了定时关机的功能,并且通常具有更加直观和用户友好的界面。这些软件通常支持更多的定时选项和关机条件,如按时间段关机、按电量关机等。然而,需要注意的是,在使用第三方软件时,一定要确保软件的来源可靠且没有恶意软件或广告插件。
为了保持系统的稳定性和安全性,建议用户在设置定时关机时遵循以下原则:
1. 定期检查并更新系统补丁和驱动程序,以确保系统的最新和安全性。
2. 避免在安装不明来源的软件时授予过高的权限(如管理员权限),以防止恶意软件的入侵。
3. 在设置定时关机前,确保所有重要的文件和程序都已保存并关闭,以避免数据丢失或损坏。
4. 如果在定时关机过程中遇到问题或错误提示,可以尝试查看系统日志或联系技术支持以获取帮助。
综上所述,Windows 7系统提供了多种设置
- 上一篇: 月圆之夜如何解锁契约师角色?
- 下一篇: 英雄联盟如何设置移动自动攻击和平A?
-
 Win7电脑自动关机设置教程:轻松实现定时关机资讯攻略11-26
Win7电脑自动关机设置教程:轻松实现定时关机资讯攻略11-26 -
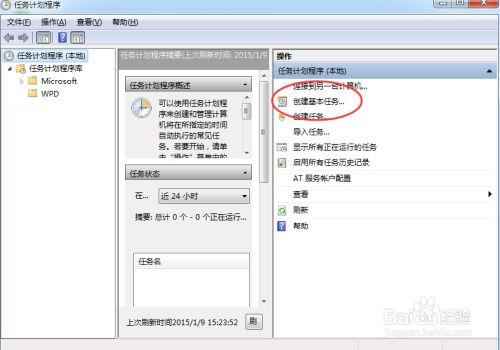 如何在Win7系统中设置自动定时关机?资讯攻略11-30
如何在Win7系统中设置自动定时关机?资讯攻略11-30 -
 Win7电脑定时关机设置教程,轻松实现自动关机资讯攻略11-30
Win7电脑定时关机设置教程,轻松实现自动关机资讯攻略11-30 -
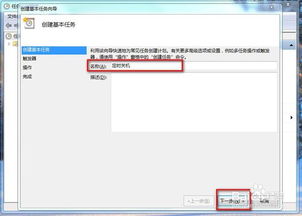 Windows 7实现定时关机的超简单方法资讯攻略11-11
Windows 7实现定时关机的超简单方法资讯攻略11-11 -
 电脑Win7系统如何设置自动关机?资讯攻略11-01
电脑Win7系统如何设置自动关机?资讯攻略11-01 -
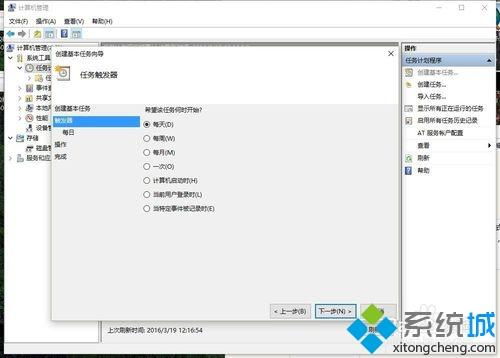 Windows 7轻松设置定时任务资讯攻略11-18
Windows 7轻松设置定时任务资讯攻略11-18