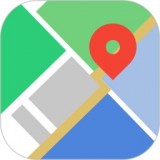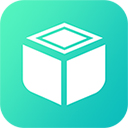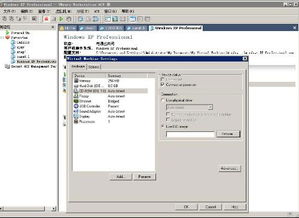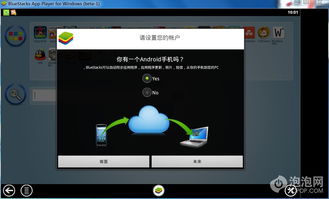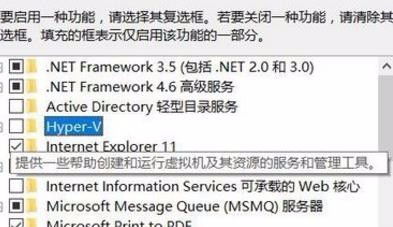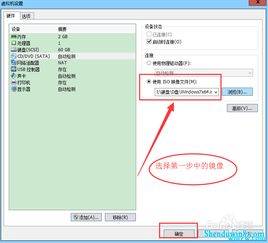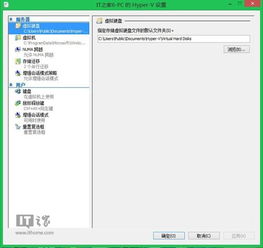VirtualBox中虚拟机MAC地址的设置方法
在VirtualBox中设置虚拟机的MAC地址,是一个相对简单但有时也需要细致操作的任务。下面将详细介绍如何在VirtualBox中为你的虚拟机设置或更改MAC地址。

VirtualBox中设置虚拟机的MAC地址
一、安装与启动VirtualBox
首先,你需要确保你的电脑上已经安装了VirtualBox。如果还没有安装,可以从VirtualBox的官方网站下载最新版本的安装包并进行安装。安装过程相对简单,按照提示进行即可。
安装完成后,打开VirtualBox软件。你会看到一个主界面,上面列出了所有已经创建的虚拟机。
二、选中虚拟机并进入设置界面
1. 选中虚拟机:
在VirtualBox的主界面中,找到你想要设置MAC地址的虚拟机,并点击它。
2. 进入设置界面:
点击界面上方的“设置”按钮,进入虚拟机的详细设置界面。
三、切换至网络设置
1. 找到网络设置:
在虚拟机的设置窗口中,有多个选项卡,包括系统、显示、存储、音频等。你需要找到并点击“网络”选项卡。
2. 选择网卡模式:
在网络设置页面中,你可以选择虚拟机的网卡模式。常见的模式包括桥接模式(Bridged Adapter)、NAT模式(NAT)、内部网络模式(Internal Network)和主机模式(Host-Only Adapter)。具体选择哪种模式取决于你的网络需求和配置。
四、进入高级设置并修改MAC地址
1. 点击高级设置:
在网络设置页面的下方,有一个“高级”按钮。点击这个按钮,会进入网络的高级设置界面。
2. 修改MAC地址:
在高级设置页面中,你会看到一个MAC地址字段。这里有两种方式可以修改MAC地址:
自动刷新:点击MAC地址后面的刷新按钮,VirtualBox会为你生成一个新的MAC地址。
手动输入:你也可以手动输入一个新的MAC地址。MAC地址通常由12个十六进制字符组成,例如`00:1A:2B:3C:4D:5E`。在手动输入时,确保格式正确,且每个字符都是有效的十六进制字符(0-9,A-F)。
五、应用设置并重启虚拟机
1. 应用设置:
在修改完MAC地址后,点击“确定”按钮应用设置。
2. 重启虚拟机:
回到VirtualBox的主界面,选中你修改的虚拟机,并点击上方的“启动”按钮来重启虚拟机。确保虚拟机在新的MAC地址下正常工作。
六、其他注意事项
1. 确认网络配置:
在修改MAC地址后,可能需要重新配置虚拟机的网络设置,以确保它能够正常连接到你的网络。例如,在桥接模式下,你可能需要重新设置虚拟机的IP地址和子网掩码,以确保它与主机在同一网段内。
2. 虚拟机的操作系统:
在某些情况下,虚拟机的操作系统可能会缓存旧的MAC地址。如果你发现虚拟机仍然使用旧的MAC地址,可以尝试在虚拟机内部进行网络配置的重置或重启网络服务。
3. 注册表修改(针对Windows系统):
对于Windows操作系统,如果虚拟机的网络设置中没有直接提供修改MAC地址的选项,你还可以通过修改注册表来更改MAC地址。不过,这种方法相对复杂且风险较高,不建议初学者尝试。如果你选择这种方法,请务必先备份注册表,并仔细阅读相关的操作指南。
4. Linux系统的特殊配置:
对于运行Linux系统的虚拟机,你可能需要编辑网络配置文件来更改MAC地址。例如,在CentOS系统中,你需要编辑`/etc/sysconfig/network-scripts/ifcfg-eth0`文件(或其他相应的网络接口配置文件),将`HWADDR`字段的值更改为新的MAC地址。此外,还需要删除`/etc/udev/rules.d/70-persistent-net.rules`文件,以重置udev规则,防止系统使用旧的MAC地址。
5. 网络适配器类型:
在VirtualBox中,你还可以选择虚拟机的网络适配器类型。常见的类型包括Intel PRO/1000 MT Desktop、Intel PRO/1000 T Server、Realtek 8139等。不同类型的网络适配器可能会影响虚拟机的网络性能和兼容性。你可以根据虚拟机的操作系统和网络需求选择合适的网络适配器类型。
6. 虚拟机状态:
在修改虚拟机的MAC地址之前,请确保虚拟机处于关闭状态。如果虚拟机正在运行,修改可能不会生效。
7. 保存快照:
在修改虚拟机的网络设置之前,建议保存一个虚拟机的快照。这样,如果修改过程中出现问题或虚拟机无法正常工作,你可以通过恢复快照来恢复到之前的状态。
8. 兼容性考虑:
在某些情况下,虚拟机的MAC地址可能会受到主机操作系统或网络环境的限制。
- 上一篇: 中国移动APP话费充值步骤指南
- 下一篇: 家用摄像头怎么安装?安装教程分享
-
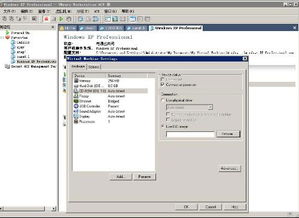 虚拟机中如何轻松安装操作系统?资讯攻略11-20
虚拟机中如何轻松安装操作系统?资讯攻略11-20 -
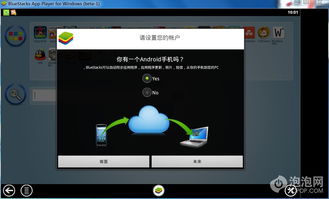 BlueStacks安卓模拟器安装与使用指南资讯攻略11-13
BlueStacks安卓模拟器安装与使用指南资讯攻略11-13 -
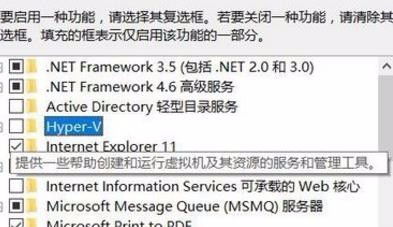 DNF虚拟机运行不再蓝屏:高效解决方案揭秘资讯攻略10-29
DNF虚拟机运行不再蓝屏:高效解决方案揭秘资讯攻略10-29 -
 Win8系统上VMWARE虚拟机无法连接物理硬盘?这里有完美解决方案!资讯攻略11-04
Win8系统上VMWARE虚拟机无法连接物理硬盘?这里有完美解决方案!资讯攻略11-04 -
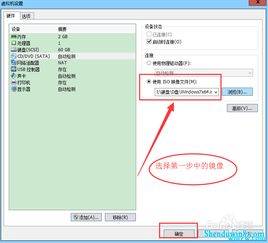 VMware虚拟机序列号与许可证密钥激活教程资讯攻略11-11
VMware虚拟机序列号与许可证密钥激活教程资讯攻略11-11 -
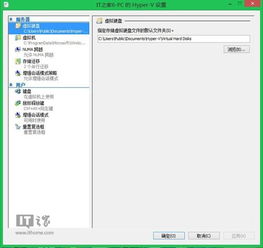 如何在Windows8系统上高效使用虚拟机?资讯攻略11-07
如何在Windows8系统上高效使用虚拟机?资讯攻略11-07