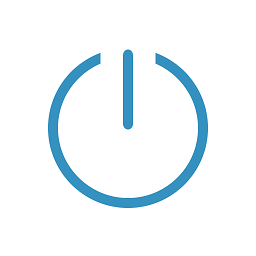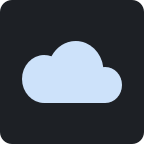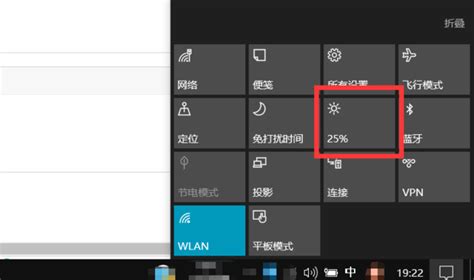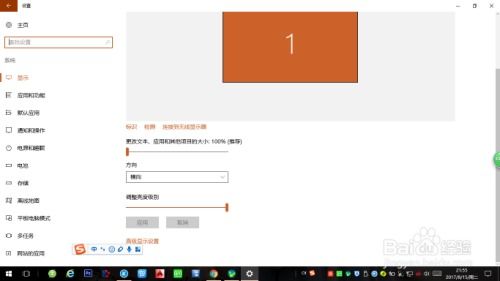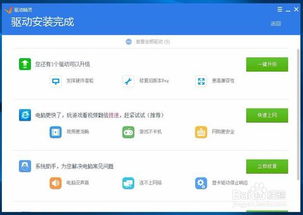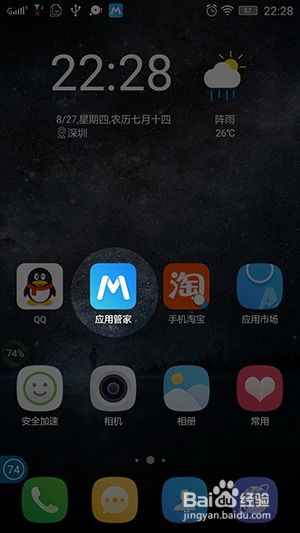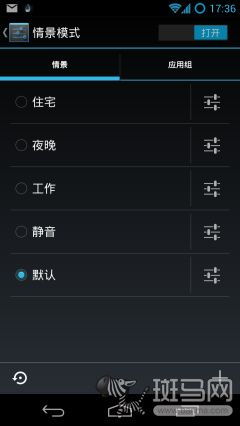如何调整电脑屏幕亮度?
在数字化时代,电脑已成为我们日常生活和工作中不可或缺的工具。无论是学习、办公还是娱乐,合理的屏幕亮度调整对于保护视力、提升使用体验都至关重要。那么,关于“电脑的亮度如何调整”,这里将详细介绍几种主流操作系统下调整屏幕亮度的方法,帮助大家根据个人需求和环境光线变化,轻松找到最适合自己的屏幕亮度设置。
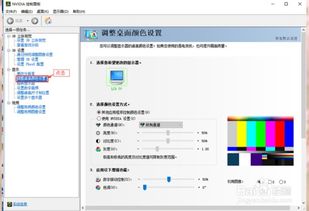
Windows系统
对于使用Windows操作系统的用户而言,调整电脑屏幕亮度的方法相对直观且多样。
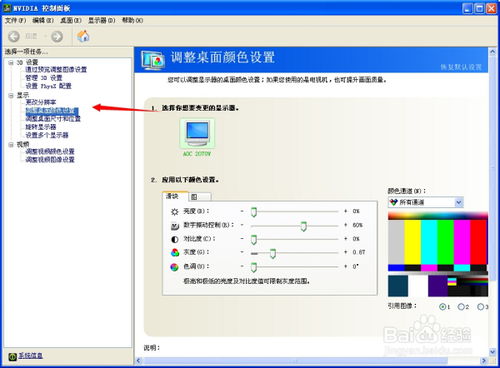
1. 使用快捷键
大多数笔记本电脑都配备了直接调节屏幕亮度的快捷键。这些快捷键通常位于键盘顶部的功能键(F1至F12)区域,上面会标有太阳图标,并带有加减号(如:F5减少亮度,F6增加亮度)。用户只需按下Fn键(通常位于键盘左下角)与对应的亮度调节键,即可快速调整屏幕亮度。

2. 通过系统设置
在Windows 10及更新版本中,用户也可以通过系统设置来调整屏幕亮度。具体操作为:点击屏幕右下角的“通知”图标(或称为“操作中心”),在展开的菜单中找到并点击“所有设置”,然后选择“系统”->“显示”,在右侧界面中可以找到“亮度和颜色”设置项,通过拖动滑块即可调节屏幕亮度。

3. 使用电源选项
此外,Windows还允许用户通过电源选项来定制不同电源模式下的屏幕亮度。打开“控制面板”->“系统和安全”->“电源选项”,在所选电源计划后点击“更改计划设置”,接着在“调整计划亮度”部分,可以分别为接通电源和电池模式设置不同的屏幕亮度级别。
macOS系统
对于苹果电脑用户,调整屏幕亮度同样便捷。
1. 使用键盘快捷键
与Windows类似,Mac电脑也支持通过键盘快捷键调节亮度。按下F1键可以降低屏幕亮度,F2键则增加亮度。需要注意的是,Mac的亮度调节键无需同时按下Fn键。
2. 通过系统偏好设置
用户也可以通过“系统偏好设置”来精确调整屏幕亮度。点击屏幕左上角的苹果图标,选择“系统偏好设置”->“显示器”,在打开的窗口中,可以看到屏幕亮度的滑块,通过拖动滑块即可调节亮度。此外,macOS还提供了“夜览”功能,可以在夜晚自动调整屏幕色温,减少对眼睛的刺激。
Linux系统
对于Linux系统的用户,虽然具体的操作步骤可能因发行版而异,但大体上也可以通过几种方式来调整屏幕亮度。
1. 使用图形界面
大多数Linux桌面环境(如GNOME、KDE Plasma等)都提供了图形界面来调整屏幕亮度。用户通常可以在系统设置或显示设置中找到亮度调节选项。
2. 终端命令
对于喜欢使用终端的用户,可以通过`xrandr`命令来调整屏幕亮度。首先,需要获取当前显示器的名称,可以通过运行`xrandr`命令来查看。然后,使用类似`xrandr output DISPLAY_NAME brightness BRIGHTNESS_VALUE`的命令来调整亮度,其中`DISPLAY_NAME`是之前获取的显示器名称,`BRIGHTNESS_VALUE`是介于0.1(非常暗)到1.0(原始亮度)之间的浮点数。需要注意的是,并非所有硬件都支持通过此方式调节亮度。
总结
无论是Windows、macOS还是Linux系统,调整电脑屏幕亮度都是一项简单而重要的操作。合理的亮度设置不仅有助于保护视力,还能在不同环境下提供更舒适的视觉体验。通过上述方法,大家可以轻松根据自己的需求和偏好来调整屏幕亮度,享受更加健康、高效的数字生活。
-
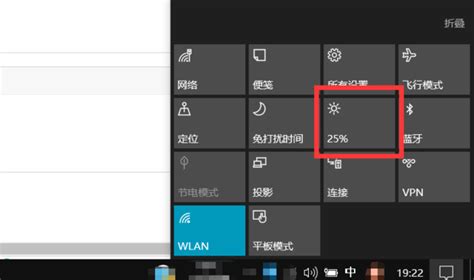 掌握调整Win10屏幕亮度的秘诀,轻松护眼!资讯攻略11-13
掌握调整Win10屏幕亮度的秘诀,轻松护眼!资讯攻略11-13 -
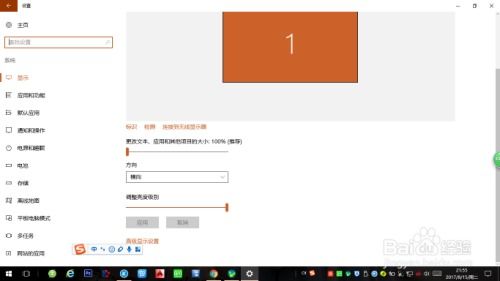 掌握技巧:轻松调整Win10屏幕亮度设置资讯攻略11-24
掌握技巧:轻松调整Win10屏幕亮度设置资讯攻略11-24 -
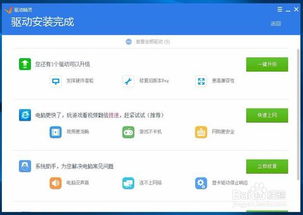 如何在Intel核心显卡设置中让看电影时屏幕亮度自动提升?资讯攻略11-18
如何在Intel核心显卡设置中让看电影时屏幕亮度自动提升?资讯攻略11-18 -
 轻松学会!电脑及笔记本屏幕亮度调节方法资讯攻略12-03
轻松学会!电脑及笔记本屏幕亮度调节方法资讯攻略12-03 -
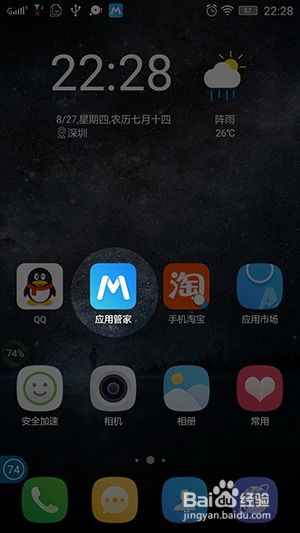 安卓手机省电秘籍:轻松提升电池续航力资讯攻略10-30
安卓手机省电秘籍:轻松提升电池续航力资讯攻略10-30 -
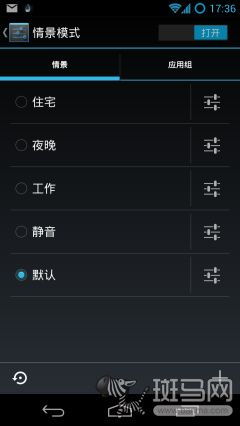 安卓手机省电秘籍:轻松提升续航力!资讯攻略11-23
安卓手机省电秘籍:轻松提升续航力!资讯攻略11-23