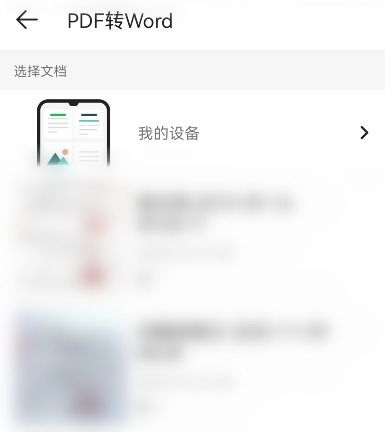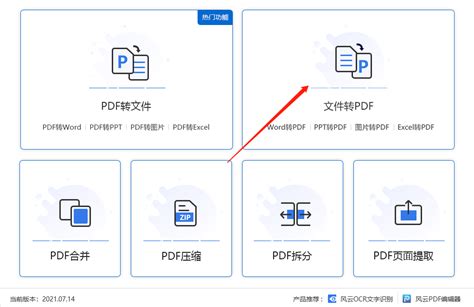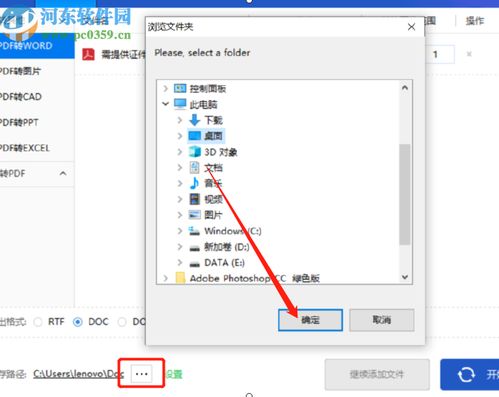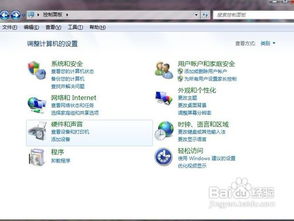佳能打印机扫描文件轻松转PDF教程
佳能打印机扫描成PDF格式的操作相对简单,但不同型号的佳能打印机可能在具体操作上略有不同。以下是一份详细的指南,旨在帮助那些对佳能打印机如何扫描成PDF格式感兴趣的用户。

首先,确保你的佳能打印机已经正确连接到电脑,并且已经安装了相关的驱动程序和扫描软件。这些软件通常随打印机一同提供,或者可以从佳能官方网站下载。

步骤一:准备阶段
1. 检查纸张:
确保你要扫描的纸张平整、无皱褶,并正确放置在打印机的扫描平台上或自动输稿器(ADF)中。如果你的打印机有ADF功能,可以一次性放入多张纸张进行连续扫描。
2. 打开扫描软件:
双击打开你电脑上安装的佳能扫描软件。通常,这个软件的图标会出现在桌面或开始菜单中。如果你使用的是佳能的多功能打印机,扫描功能可能也集成在打印机的驱动程序中。
步骤二:设置扫描参数
1. 选择扫描源:
在扫描软件的界面中,选择你要扫描的纸张来源。如果纸张放在扫描平台上,就选择“平板扫描”;如果放在ADF中,就选择“ADF扫描”。
2. 设置输出格式:
找到“输出格式”或“文件格式”的选项,并将其设置为“PDF”。这是最关键的一步,确保你的扫描结果将以PDF格式保存。
3. 调整扫描设置:
分辨率:根据需要选择合适的分辨率。较高的分辨率会产生更清晰的扫描结果,但文件大小也会相应增加。一般来说,300dpi是一个不错的平衡点。
颜色模式:如果你需要彩色的扫描结果,就选择“彩色”模式;如果只需要黑白或灰度图像,就选择相应的模式。
页面大小:确保选择的页面大小与你的纸张大小相匹配。
步骤三:执行扫描
1. 点击扫描按钮:
在扫描软件的界面上,找到并点击“扫描”或“开始扫描”按钮。此时,打印机会开始读取纸张上的内容,并将其转换为PDF格式。
2. 等待扫描完成:
根据纸张的数量和分辨率的设置,扫描过程可能需要几秒钟到几分钟不等。在扫描过程中,你可以通过软件界面查看扫描的进度。
步骤四:保存和查看扫描结果
1. 选择保存位置:
扫描完成后,软件会弹出一个对话框,要求你选择保存扫描结果的位置。选择一个你容易找到且有足够的存储空间的位置。
2. 输入文件名:
在对话框中,输入你想要的文件名。这有助于你日后快速找到和使用这个PDF文件。
3. 点击保存:
确认文件名和保存位置无误后,点击“保存”按钮。此时,你的扫描结果就已经以PDF格式保存在你的电脑上了。
4. 查看扫描结果:
你可以使用任何支持PDF格式的软件(如Adobe Reader、Foxit Reader等)来打开和查看你的扫描结果。确保扫描的内容清晰、完整,并且符合你的需求。
额外提示
安装Adobe Acrobat(可选):
如果你需要更高级的PDF编辑和处理功能,可以考虑安装Adobe Acrobat软件。这款软件不仅支持PDF的创建和查看,还支持编辑、合并、拆分、加密等多种功能。
使用打印机的控制面板(可选):
有些佳能打印机在其控制面板上也提供了扫描功能。你可以通过打印机的显示屏和按钮来设置扫描参数,并启动扫描过程。不过,这种方法的操作可能会因打印机型号的不同而有所差异。
处理扫描错误:
如果在扫描过程中遇到任何问题(如纸张卡纸、扫描质量不佳等),请首先检查纸张的放置是否正确、扫描设置是否合适,并尝试重新扫描。如果问题仍然存在,可以查阅打印机的用户手册或联系佳能的技术支持。
优化扫描效率:
对于经常需要扫描大量文件的用户来说,可以考虑使用一些扫描优化技巧来提高效率。例如,使用ADF功能来连续扫描多张纸张;将常用的扫描设置保存为预设值;使用OCR技术将扫描的图像转换为可编辑的文本等。
常见问题解答
为什么扫描出来的PDF文件很大?
这通常是因为你选择了较高的分辨率或彩色模式。可以尝试降低分辨率或选择黑白/灰度模式来减小文件大小。
为什么扫描出来的PDF文件不清晰?
这可能是因为纸张质量不佳、扫描仪镜头脏污或分辨率设置过低。可以尝试更换纸张、清洁扫描仪镜头或提高分辨率来改善扫描质量。
为什么扫描过程中出现了卡纸现象?
卡纸通常是由于纸张放置不当或扫描仪内部有异物造成的。请检查纸张的放置是否正确、扫描仪内部是否干净无异物,并尝试重新放置纸张或清理扫描仪内部。
如何将多个扫描结果
- 上一篇: 如何在Oschina上使用Live Writer写博客?
- 下一篇: 揭秘防碰瓷绝招,让你行车无忧!
-
 如何使用佳能扫描仪并导出为PDF文件?资讯攻略11-08
如何使用佳能扫描仪并导出为PDF文件?资讯攻略11-08 -
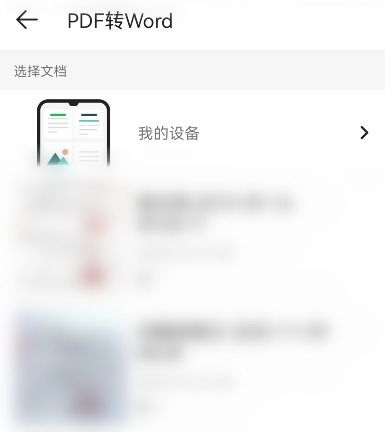 掌握技巧:扫描全能王轻松实现PDF到Word文档的完美转换资讯攻略10-28
掌握技巧:扫描全能王轻松实现PDF到Word文档的完美转换资讯攻略10-28 -
 佳能MG6280打印机清零教程,轻松解决你的打印难题!资讯攻略12-05
佳能MG6280打印机清零教程,轻松解决你的打印难题!资讯攻略12-05 -
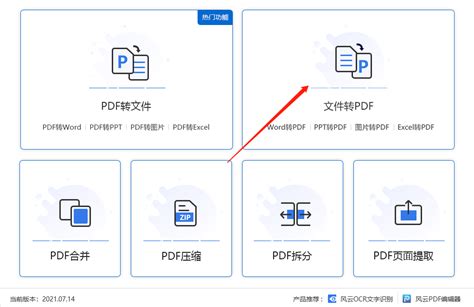 轻松解锁:如何编辑扫描生成的PDF文档资讯攻略12-09
轻松解锁:如何编辑扫描生成的PDF文档资讯攻略12-09 -
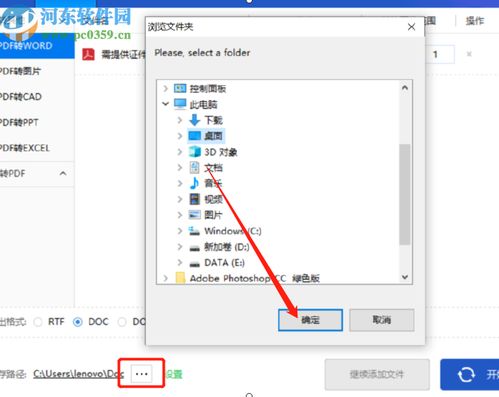 轻松实现PDF转Word,一键转换!资讯攻略11-25
轻松实现PDF转Word,一键转换!资讯攻略11-25 -
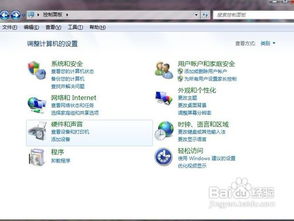 Win7系统下轻松安装PDF虚拟打印机指南资讯攻略11-25
Win7系统下轻松安装PDF虚拟打印机指南资讯攻略11-25