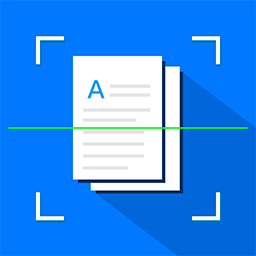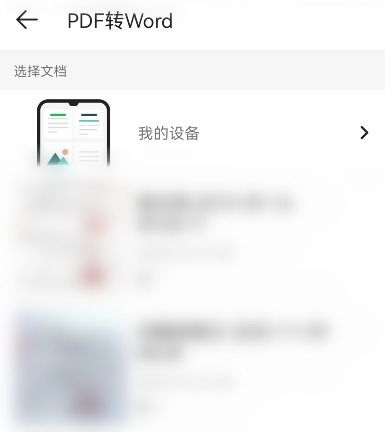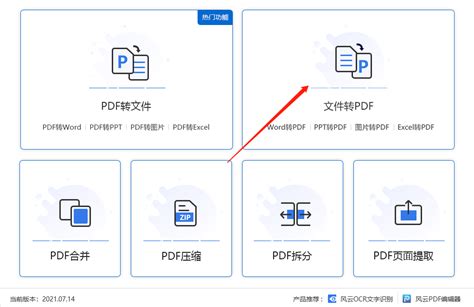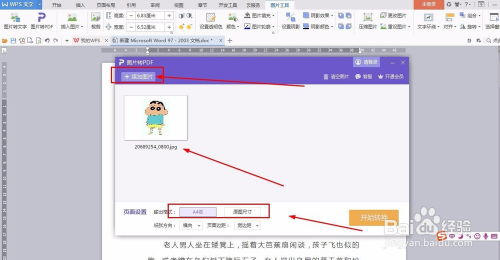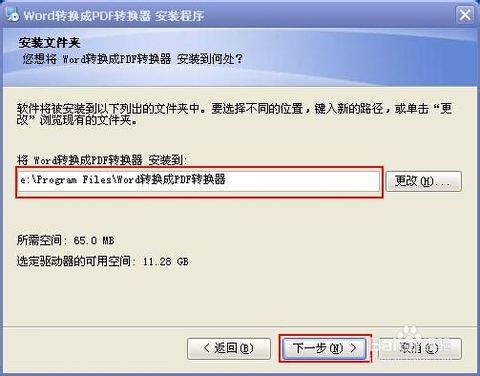如何使用佳能扫描仪并导出为PDF文件?
佳能扫描仪作为办公和家庭中常用的设备,其操作简便且功能强大,尤其在扫描并导出PDF文件方面表现出色。下面,我们将详细介绍佳能扫描仪的使用步骤及PDF导出方法,旨在帮助用户更好地利用这一工具,提升工作效率和文档管理水平。

佳能扫描仪使用及PDF导出方法详解
一、准备工作
在使用佳能扫描仪之前,首先要确保设备已经正确连接到电脑,并且驱动程序已经安装完毕。通常,佳能扫描仪的驱动程序会随设备附带的光盘提供,也可以通过佳能官方网站下载最新版本。安装驱动后,重启计算机以确保所有设置生效。

二、扫描仪操作界面
佳能扫描仪的操作界面通常较为直观,用户可以通过扫描仪自带的软件或桌面图标进入。打开扫描仪软件后,界面上会有多个选项和功能按钮,包括扫描、复印、设置等。

三、扫描并导出PDF文件
1. 选择扫描模式
首先,用户需要选择扫描模式。如果是要扫描并保存为电子文档,通常选择“PDF”模式。在佳能扫描仪软件中,可以在“扫描设置”或“输出格式”选项中选择“PDF”。
2. 设置扫描参数
在选择了PDF模式后,接下来需要设置扫描参数。这些参数包括扫描分辨率、颜色模式(彩色或黑白)、纸张尺寸等。用户可以根据实际需求进行调整。一般来说,对于文档扫描,分辨率设置为300dpi左右较为合适,既能保证清晰度,又不会占用过多存储空间。
3. 放置文档并启动扫描
将需要扫描的文档放置在扫描仪的进纸口,确保文档平整且对齐。然后,在软件界面中点击“扫描”按钮,扫描仪即开始工作。在扫描过程中,用户可以通过软件界面上的进度条了解扫描进度。
4. 预览与编辑(可选)
扫描完成后,软件通常会提供一个预览界面,用户可以在此检查扫描效果。如果发现问题,如图像倾斜、边缘不完整等,可以使用软件提供的编辑工具进行微调。编辑完成后,再次确认扫描效果。
5. 导出PDF文件
预览无误后,点击“保存”或“导出”按钮,选择保存路径和文件名,即可将扫描的文档保存为PDF格式。在保存时,用户还可以选择是否添加密码保护、是否压缩文件大小等选项,以满足不同的安全和管理需求。
四、使用Adobe Acrobat进行高级PDF编辑(可选)
虽然佳能扫描仪自带的软件已经能够满足基本的PDF导出需求,但对于需要更高级编辑功能的用户来说,Adobe Acrobat等软件可能更为合适。以下是如何使用Adobe Acrobat从佳能扫描仪创建PDF的简要步骤:
1. 打开Adobe Acrobat
确保已经安装了Adobe Acrobat软件,并在桌面上找到其图标。双击图标打开软件。
2. 选择“从扫描仪创建PDF”
在Adobe Acrobat的菜单栏中,找到并点击“创建PDF”选项。然后,选择下拉菜单中的“从扫描仪创建PDF”。
3. 设置扫描参数
在弹出的设置界面中,用户可以设置扫描参数,如分辨率、颜色模式等。这些设置与佳能扫描仪自带的软件类似,但Adobe Acrobat可能提供更多高级选项,如页面布局、自动裁剪等。
4. 启动扫描并保存PDF
设置完成后,点击“扫描”按钮开始扫描。扫描完成后,软件会自动将文档保存为PDF格式,并显示预览界面。用户可以在此检查扫描效果,并进行必要的编辑或调整。
5. 导出与分享
确认无误后,点击“保存”按钮,选择保存路径和文件名,即可将PDF文件保存到指定位置。之后,用户可以通过电子邮件、云存储等方式分享PDF文件,方便与他人协作或存档。
五、注意事项与优化建议
1. 确保设备连接正常
在使用佳能扫描仪之前,务必确保设备已经正确连接到电脑,并且驱动程序已经安装完毕。如果连接不稳定或驱动程序存在问题,可能会导致扫描失败或文件损坏。
2. 选择合适的扫描模式
根据扫描文档的类型和用途,选择合适的扫描模式。对于文字较多的文档,建议使用黑白模式以节省存储空间;对于图片或图表较多的文档,可以选择彩色模式以保证色彩还原度。
3. 调整扫描参数以获得最佳效果
在扫描过程中,通过调整分辨率、颜色模式等参数,可以获得更好的扫描效果。用户可以根据实际需求进行多次尝试和比较,以找到最适合的扫描参数。
4. 定期清洁扫描仪
为了保持扫描仪的清洁和正常工作,建议定期清洁扫描仪的进纸口、扫描头等部件。使用专用的清洁剂和工具进行清洁,避免使用水或其他腐蚀性液体。
5. 更新驱动程序和软件
随着操作系统的更新和佳能扫描仪产品的升级
- 上一篇: 安徒恩黑雾之源BOSS怎么通关?
- 下一篇: 五笔输入法:快速掌握33个简码技巧
-
 佳能打印机扫描文件轻松转PDF教程资讯攻略10-29
佳能打印机扫描文件轻松转PDF教程资讯攻略10-29 -
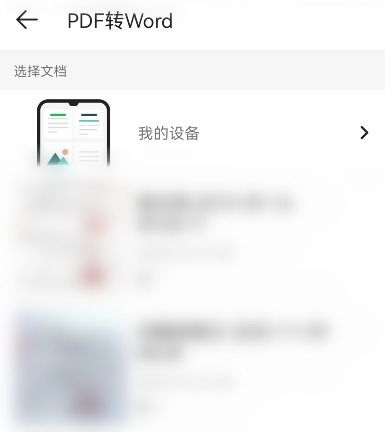 掌握技巧:扫描全能王轻松实现PDF到Word文档的完美转换资讯攻略10-28
掌握技巧:扫描全能王轻松实现PDF到Word文档的完美转换资讯攻略10-28 -
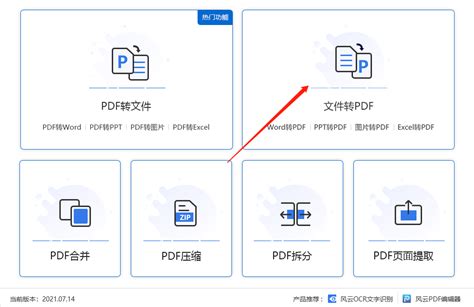 轻松解锁:如何编辑扫描生成的PDF文档资讯攻略12-09
轻松解锁:如何编辑扫描生成的PDF文档资讯攻略12-09 -
 如何高效导出Word文档中的图片资讯攻略11-13
如何高效导出Word文档中的图片资讯攻略11-13 -
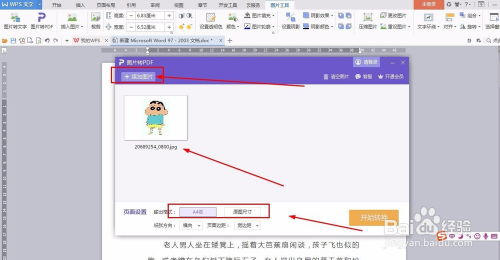 怎样使用WPS将图片转换成PDF格式?资讯攻略11-19
怎样使用WPS将图片转换成PDF格式?资讯攻略11-19 -
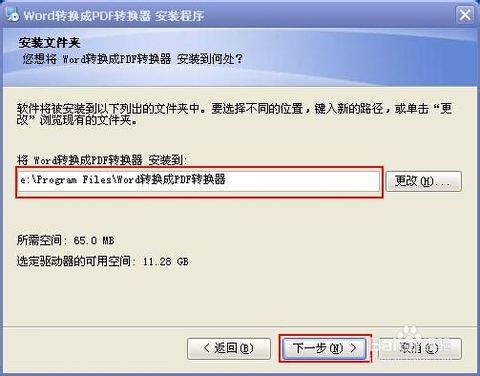 如何将PDF文件转换为Word并获取注册码?资讯攻略12-01
如何将PDF文件转换为Word并获取注册码?资讯攻略12-01