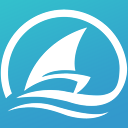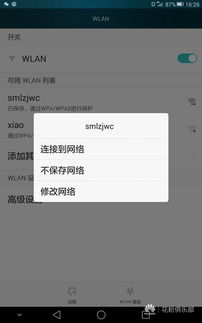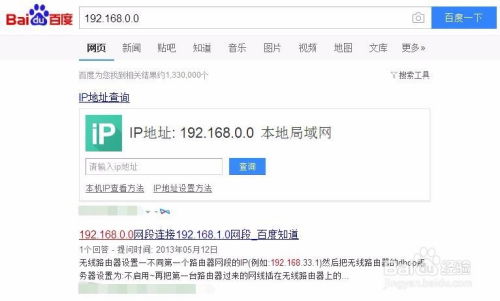如何解决因'正在获取网络地址'导致无法上网的问题?
当你遇到电脑屏幕显示“正在获取网络地址”却迟迟无法上网的情况时,确实会令人感到头疼。这种情况通常意味着你的计算机在与网络连接的过程中遇到了障碍,尤其是与DHCP(动态主机配置协议)服务器的交互可能出了问题。不过,别担心,这里将为你详细介绍几种解决这一问题的方法,让你的电脑重新恢复网络连接。

一、检查网络连接基础
首先,确保你的电脑物理连接是正常的。如果你使用的是有线连接,检查网线是否插好,两端接口是否稳固无松动。如果使用的是无线连接,则检查Wi-Fi开关是否打开,信号强度是否足够,以及是否成功连接到了正确的Wi-Fi网络。

二、重启设备
有时候,简单的重启操作就能解决很多问题。尝试先重启你的电脑,然后再看看问题是否解决。如果问题依旧,再考虑重启路由器或调制解调器(俗称“猫”),因为有时候这些设备长时间运行后可能会出现短暂的故障。
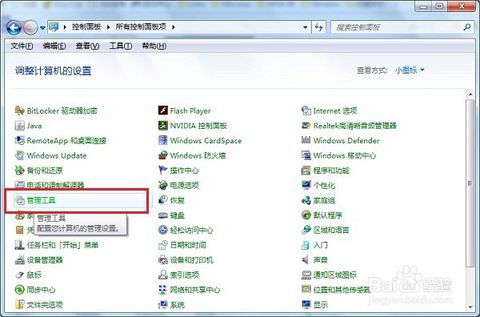
三、检查DHCP服务
“正在获取网络地址”的提示往往与DHCP服务有关。DHCP服务负责为你的电脑自动分配IP地址。如果DHCP服务没有正常工作,你的电脑就可能无法获取到有效的IP地址,从而无法上网。
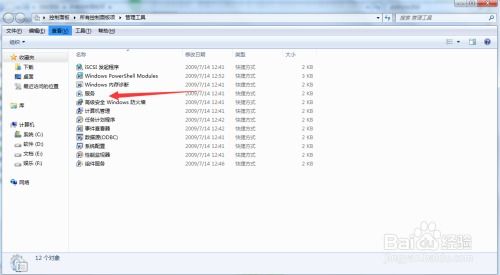
1. 打开服务管理器:
在Windows系统中,你可以通过按下`Win + R`键,输入`services.msc`命令,然后回车来打开“服务”窗口。
在服务列表中找到“DHCP Client”服务,确保其状态为“正在运行”,如果不是,右键点击它选择“启动”。
2. 检查DHCP服务器:
如果你在公司或学校的网络环境中,可能需要联系网络管理员来确认DHCP服务器是否正常工作。
如果你是家庭用户,并且使用了路由器,可以尝试重启路由器,因为路由器内置了DHCP服务器。
四、释放并重新获取IP地址
如果DHCP服务看起来正常,但你的电脑仍然无法获取IP地址,你可以尝试手动释放当前的IP地址,并请求重新获取。
1. 打开命令提示符:
按下`Win + R`键,输入`cmd`命令,然后回车打开命令提示符窗口。
2. 释放IP地址:
在命令提示符中输入`ipconfig /release`命令,并回车。这个命令会释放当前的IP地址配置。
3. 重新获取IP地址:
接着输入`ipconfig /renew`命令,并回车。这个命令会请求DHCP服务器重新为你的电脑分配IP地址。
五、检查并设置DNS
有时候,即使你的电脑成功获取了IP地址,但由于DNS(域名系统)设置错误,也会导致无法上网。DNS负责将网址解析为IP地址,如果你的DNS服务器设置不正确或无法响应,你就无法访问互联网。
1. 打开网络和共享中心:
在Windows系统中,可以通过“控制面板”→“网络和共享中心”来找到你的网络连接设置。
2. 更改适配器设置:
在左侧菜单中选择“更改适配器设置”,然后找到你正在使用的网络连接(如“本地连接”或“Wi-Fi”连接)。
3. 设置DNS:
右键点击网络连接,选择“属性”,然后找到“Internet协议版本4(TCP/IPv4)”并双击它。
在弹出的窗口中,你可以选择“自动获得DNS服务器地址”,或者手动输入公共DNS地址,如8.8.8.8(Google DNS)或114.114.114.114(国内常用DNS)。
六、清除ARP缓存
ARP(地址解析协议)缓存中存储了局域网内IP地址与MAC地址的对应关系。如果ARP缓存出现问题,也可能导致网络连接异常。
1. 打开命令提示符(如前所述)。
2. 输入`arp -d`命令,并回车。这个命令会清除ARP缓存,让系统重新建立IP地址与MAC地址的对应关系。
七、检查代理设置
如果你的电脑或浏览器设置了代理服务器,而代理服务器无法正常工作,也可能导致无法上网。
1. 检查浏览器代理设置:
打开浏览器的设置,找到“网络设置”或“代理设置”,确保没有启用代理服务器,或者代理服务器设置正确。
2. 检查系统代理设置:
在Windows系统中,你可以通过“控制面板”→“Internet选项”→“连接”标签页下的“局域网设置”来检查系统级别的代理设置。
八、使用网络诊断工具
Windows系统内置了网络诊断工具,可以帮助你自动检测并修复一些常见的网络连接问题。
1. 打开网络和共享中心(如前所述)。
2. 点击左侧菜单中的“诊断和修复”,然后按照提示进行操作。
-
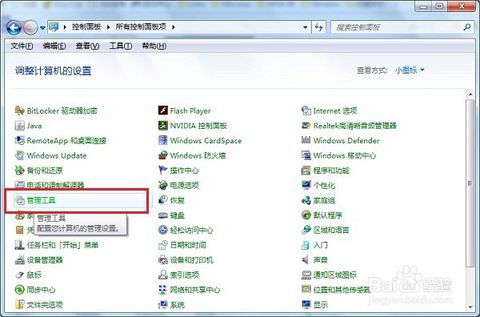 轻松解决'正在获取网络地址'导致的无法上网问题资讯攻略11-26
轻松解决'正在获取网络地址'导致的无法上网问题资讯攻略11-26 -
 解决连接时持续显示'正在获取网络地址'的方法资讯攻略11-29
解决连接时持续显示'正在获取网络地址'的方法资讯攻略11-29 -
 电脑DNS配置错误无法上网?这些方法帮你轻松解决!资讯攻略11-12
电脑DNS配置错误无法上网?这些方法帮你轻松解决!资讯攻略11-12 -
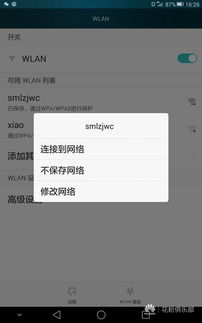 手机连WiFi总显示'正在获取IP地址'?教你几招轻松解决!资讯攻略10-25
手机连WiFi总显示'正在获取IP地址'?教你几招轻松解决!资讯攻略10-25 -
 解决本地连接网络受限,重拾流畅上网体验资讯攻略10-30
解决本地连接网络受限,重拾流畅上网体验资讯攻略10-30 -
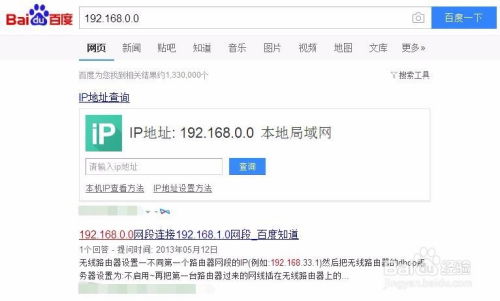 解决IP地址冲突,让网络恢复畅通无阻!资讯攻略11-19
解决IP地址冲突,让网络恢复畅通无阻!资讯攻略11-19