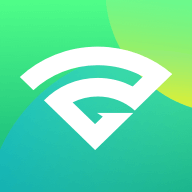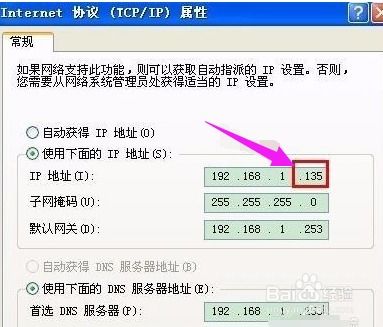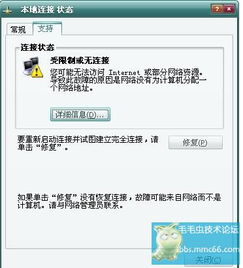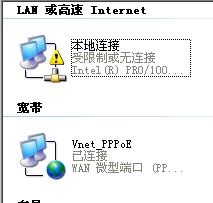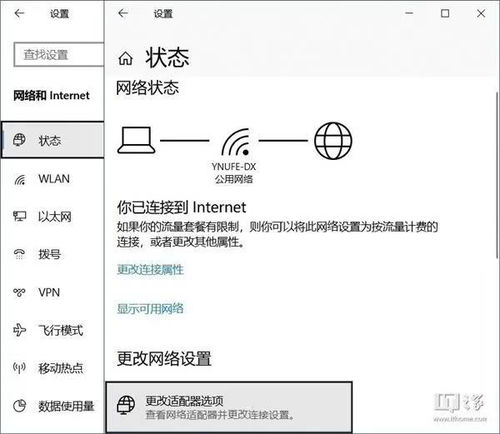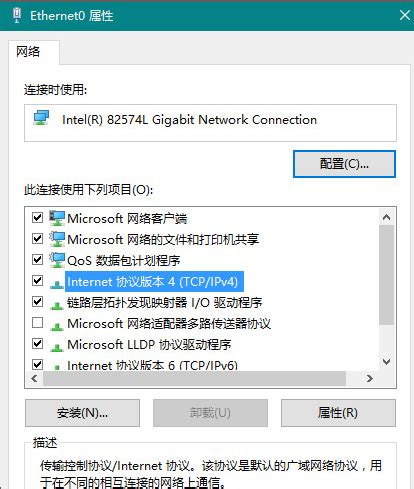解决本地连接网络受限,重拾流畅上网体验
在我们日常使用电脑的过程中,有时候会遇到这样的提示:“本地连接网络受限制或无连接”,这通常会让我们感到困惑,甚至影响我们的网络体验。别担心,这个问题其实很常见,也有多种解决方法。下面,我们就来详细聊聊,当本地连接网络受限制时,我们应该如何处理。

一、了解问题本质
首先,我们需要明白“本地连接网络受限制或无连接”这个提示的含义。这通常意味着你的电脑与路由器或网络接入点之间的连接存在问题,导致无法正常访问互联网或局域网内的其他设备。可能的原因包括网线未插好、网络驱动异常、IP地址冲突、路由器设置问题、防火墙或安全软件阻止等。
二、排查硬件连接
1. 检查网线:
如果你使用的是有线连接,那么第一步就是检查网线是否插好。确保网线的一端插在电脑的网线接口上,另一端插在路由器的LAN口上。同时,检查网线是否有破损,水晶头是否松动或损坏。
2. 检查路由器和猫:
确保路由器和猫(调制解调器)的电源都开着,并且指示灯正常。特别是路由器的“Internet”或“WAN”指示灯,如果它不亮或者闪烁异常,可能是网络连接有问题。
3. 重启设备:
有时候,简单的重启路由器和电脑就能解决网络问题。这是因为重启可以刷新网络连接,重置一些网络设置。
三、检查网络设置
1. 查看本地连接状态:
在电脑的“控制面板”中找到“网络和共享中心”,点击“更改适配器设置”,在这里你可以看到所有的网络连接,包括“本地连接”。右键点击“本地连接”,选择“状态”,在这里你可以看到网络连接的详细信息。如果显示“受限制或无连接”,那么就需要进行下一步的排查。
2. 修复网络:
在“本地连接”的状态窗口中,点击“诊断”按钮,系统会自动检测并尝试修复网络连接问题。这个过程可能需要几分钟,完成后查看是否能正常上网。
3. 手动配置IP地址:
有时候,IP地址冲突也会导致网络受限。在这种情况下,你可以手动配置IP地址。回到“本地连接”的属性窗口,选择“Internet协议版本4(TCP/IPv4)”,点击“属性”,在这里你可以选择“使用下面的IP地址”和“使用下面的DNS服务器地址”,然后输入一个不会与其他设备冲突的IP地址。注意,这里的IP地址、子网掩码、默认网关和DNS服务器地址要根据你的网络环境来设置,通常可以在路由器的设置页面找到这些信息。
4. 禁用再启用网络适配器:
如果手动配置IP地址后仍然无法解决问题,你可以尝试禁用再启用网络适配器。在“更改适配器设置”窗口中,右键点击“本地连接”,选择“禁用”,然后再右键点击选择“启用”。
四、检查软件设置
1. 更新网络驱动:
网络驱动是电脑与网络硬件之间的桥梁,如果驱动过时或损坏,也会导致网络连接问题。你可以通过设备管理器来检查并更新网络驱动。在“控制面板”中找到“设备管理器”,展开“网络适配器”,右键点击你的网卡,选择“更新驱动程序软件”。
2. 关闭防火墙或安全软件:
有时候,防火墙或安全软件可能会阻止网络连接。你可以尝试暂时关闭防火墙或安全软件,看看是否能解决问题。但请注意,这样做可能会降低电脑的安全性,所以在问题解决后记得重新开启。
3. 重置网络设置:
如果上述方法都无法解决问题,你可以考虑重置网络设置。在Windows中,你可以通过“设置”->“网络和Internet”->“状态”->“网络重置”来重置网络设置。这个过程会删除所有网络配置,并重新建立连接。
五、联系ISP或网络管理员
如果经过上述所有步骤,你的网络问题仍然没有解决,那么可能是你的网络环境本身存在问题。这时候,你需要联系你的ISP(互联网服务提供商)或网络管理员,让他们来检查并解决网络问题。可能是网络线路故障、路由器故障或服务器故障等原因导致的。
六、预防措施
1. 定期更新驱动:
定期更新网络驱动和其他硬件驱动,确保电脑与硬件之间的兼容性。
2. 保持网络安全:
使用防火墙和安全软件来保护你的电脑免受恶意软件的攻击。同时,避免访问不安全的网站或下载不明来源的文件。
3. 定期重启设备:
定期重启路由器和电脑,刷新网络连接和释放内存资源。
4. 备份重要数据:
定期备份你的重要数据,以防数据丢失或损坏。
七、总结
“本地连接网络受限制或无连接”是一个常见的问题,但并不意味着无法解决。通过排查硬件连接、检查网络设置、检查软件设置以及联系ISP或网络管理员,你通常可以找到并解决这个问题的根源。记住,保持耐心和细心,按照上述步骤一步步来,你一定能恢复
- 上一篇: 轻松掌握:如何查询最新银行汇率
- 下一篇: 中国电信流量查询方法大揭秘
-
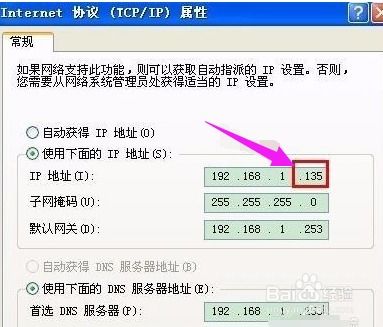 快速解决电脑本地连接受限或无连接的三大实用方法资讯攻略11-04
快速解决电脑本地连接受限或无连接的三大实用方法资讯攻略11-04 -
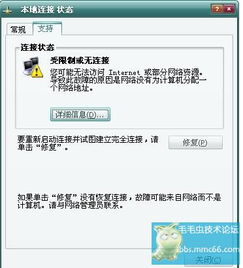 解决“本地连接受限”或“无法连接”的实用方法资讯攻略11-25
解决“本地连接受限”或“无法连接”的实用方法资讯攻略11-25 -
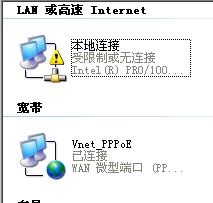 轻松解决电脑本地连接受限或无连接的3大妙招资讯攻略11-24
轻松解决电脑本地连接受限或无连接的3大妙招资讯攻略11-24 -
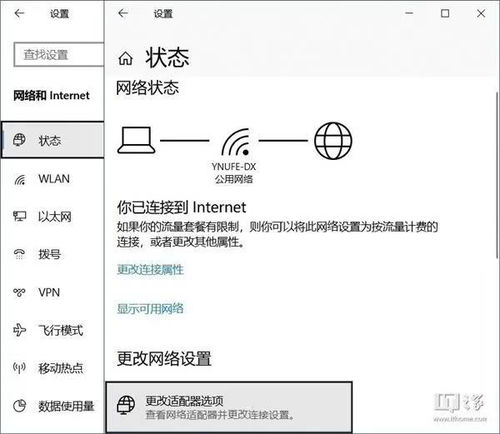 轻松解锁!10大妙招解决本地网络连接受限或无连接问题资讯攻略11-19
轻松解锁!10大妙招解决本地网络连接受限或无连接问题资讯攻略11-19 -
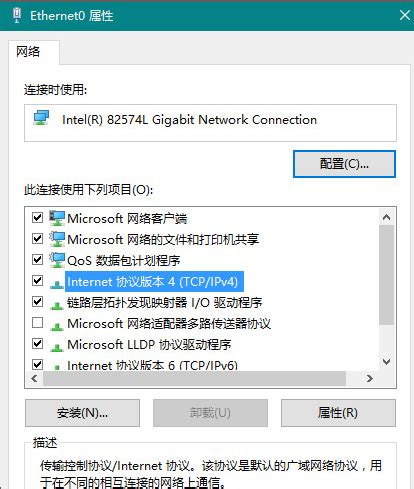 告别打开本地连接慢,一键提速的实用解决方案!资讯攻略10-24
告别打开本地连接慢,一键提速的实用解决方案!资讯攻略10-24 -
 轻松解决本地连接受限制问题,一劳永逸!资讯攻略12-06
轻松解决本地连接受限制问题,一劳永逸!资讯攻略12-06