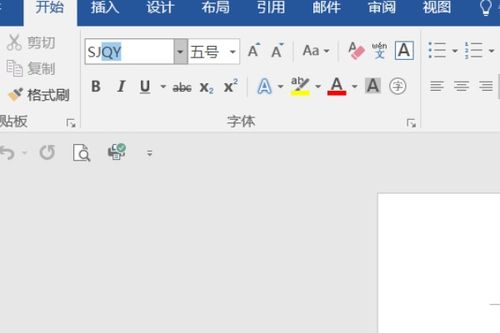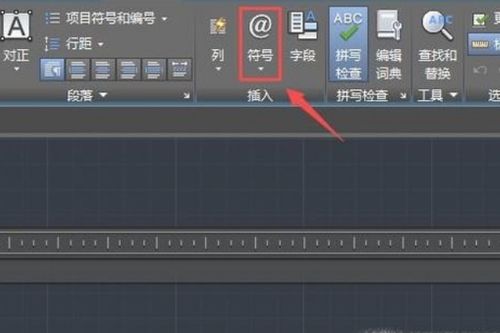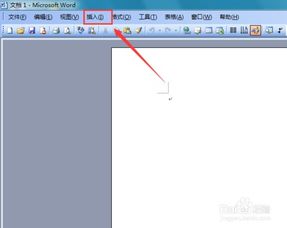掌握Word文档中的钢筋符号秘籍:一级、二级等级别符号轻松输入技巧
在日常生活和工作中,我们经常会遇到需要在Word文档中插入特定符号的情况,尤其是对于一些专业人士如建筑师、工程师等,钢筋符号的输入显得尤为重要。钢筋符号作为建筑图纸中的关键元素,准确、高效地输入它们对于提升工作效率和减少错误至关重要。那么,如何在Word文档中轻松输入一级、二级等钢筋符号呢?下面,我将为你揭秘几种简单且实用的方法。
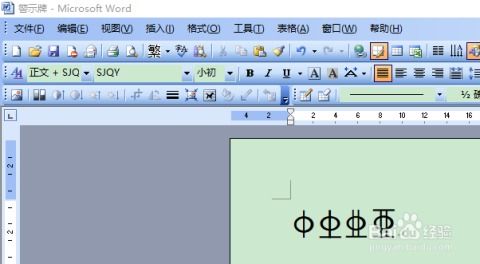
方法一:安装并使用SJQY字体
步骤一:下载并安装SJQY字体
首先,你需要在网上搜索并下载SJQY字体。这个字体包含了各种钢筋符号的编码,是输入钢筋符号的基础。下载后,将字体文件(一般为`.ttf`格式)复制到`C:\Windows\Fonts`文件夹中,以完成字体的安装。
步骤二:切换到SJQY字体
打开Word文档,在需要输入钢筋符号的位置,先选中输入框或文字,然后在字体选择框中切换到“SJQY”字体。此时,你已经为输入钢筋符号做好了准备。
步骤三:使用快捷键输入
在SJQY字体下,你可以使用简单的快捷键来输入钢筋符号。例如,一级钢筋符号可以通过按下`Shift + A`来输入,二级钢筋符号则按下`Shift + B`,三级钢筋符号对应`Shift + C`。这种方法快捷且准确,是输入钢筋符号的首选方式。
方法二:利用Alt+X快捷键
除了使用SJQY字体和快捷键外,另一种常用的方法是利用Alt+X快捷键。这种方法不需要特别安装字体,但需要在Word中输入特定的代码,然后通过Alt+X组合键将其转换为对应的钢筋符号。
步骤一:输入特定代码
在Word文档中,先输入代表钢筋符号的代码。例如,一级钢筋的代码为`E000`,二级钢筋为`E001`,三级钢筋为`E002`。
步骤二:使用Alt+X转换
输入完代码后,选中这些代码(如`E000`),然后按下`Alt + X`组合键。如果一切正常,你会看到选中的代码被转换成了对应的钢筋符号。请注意,这种方法可能需要你的Word版本支持Unicode字符显示,否则可能无法正确转换。
方法三:使用特殊符号插入功能
Word的“插入”菜单中提供了“符号”或“特殊字符”的选项,你可以通过这个功能查找并插入钢筋符号。不过,需要注意的是,并非所有版本的Word都内置了钢筋符号,这取决于你的Word版本和安装的字体。
步骤一:打开特殊符号插入界面
在Word文档中,点击“插入”菜单,然后选择“符号”或“特殊字符”。在弹出的对话框中,你可以浏览或搜索需要的钢筋符号。
步骤二:选择并插入符号
如果找到了钢筋符号,直接点击它,然后点击“插入”按钮即可将其插入到文档中。如果没有找到,可能需要考虑使用其他方法或安装额外的字体。
方法四:借助第三方输入法或软件
除了上述方法外,你还可以借助一些第三方输入法或软件来输入钢筋符号。这些工具往往提供了更加丰富的符号库和便捷的输入方式,可以满足不同用户的需求。你可以在网上搜索并下载这类工具,按照其提供的说明进行安装和使用。
方法五:自定义造字
如果你需要的钢筋符号在现有字体和工具中都无法找到,你还可以尝试使用Windows自带的造字程序来自定义造字。虽然这种方法相对复杂一些,但它可以让你创造出独一无二的钢筋符号。
步骤一:运行造字程序
在Windows系统中,点击“开始”菜单,然后选择“程序”->“附件”->“TRUETYPE造字程序”。
步骤二:编辑并保存字符
在造字程序中,按照提示选择字体链接、选定代码、绘制字符并保存。完成这些步骤后,你就可以在Word文档中使用这个自定义的钢筋符号了。
结语
以上就是在Word文档中输入一级、二级等钢筋符号的几种方法。无论你是建筑行业的专业人士,还是需要在文档中插入特定符号的普通用户,这些方法都能帮助你轻松实现目标。不过,需要注意的是,不同方法适用于不同的情况和需求,你可以根据自己的实际情况选择最合适的方法。希望这篇文章能对你有所帮助!
-
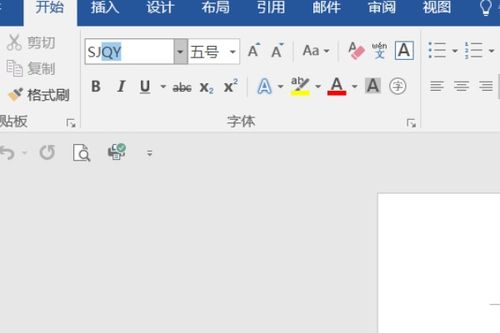 如何在Word中插入钢筋符号?资讯攻略11-22
如何在Word中插入钢筋符号?资讯攻略11-22 -
 Q&A:Word小技巧[7]——轻松掌握商标&版权符号输入法资讯攻略11-09
Q&A:Word小技巧[7]——轻松掌握商标&版权符号输入法资讯攻略11-09 -
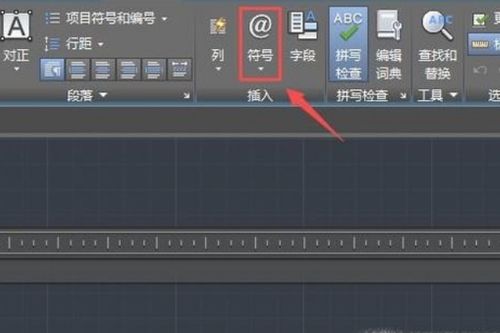 CAD技巧大揭秘:轻松输入钢筋符号的绝招资讯攻略12-01
CAD技巧大揭秘:轻松输入钢筋符号的绝招资讯攻略12-01 -
 在Word中如何输入分数符号资讯攻略12-08
在Word中如何输入分数符号资讯攻略12-08 -
 Word文档中如何输入打勾符号?资讯攻略11-26
Word文档中如何输入打勾符号?资讯攻略11-26 -
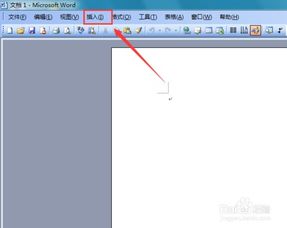 Word中怎样输入箭头符号的技巧资讯攻略11-23
Word中怎样输入箭头符号的技巧资讯攻略11-23