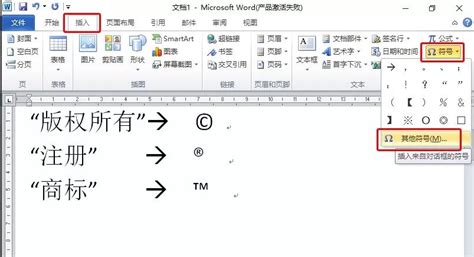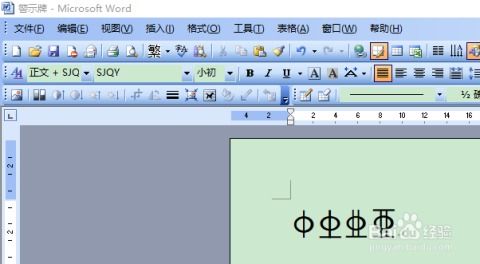Q&A:Word小技巧[7]——轻松掌握商标&版权符号输入法
在Word文档中,除了文字和数字,我们经常需要输入一些特殊符号,比如商标(™)、注册商标(®)和版权(©)符号等。这些符号在各类文档、广告、产品说明和网站中非常常见,能够明确表达知识产权和所有权信息。那么,如何在Word中高效地输入这些符号呢?以下是一些实用的操作方法,让你轻松掌握这些技巧。
![Q&A:Word小技巧[7]——轻松掌握商标&版权符号输入法 1](http://sites-images.oss-cn-beijing.aliyuncs.com/images/87/63/2b60e58054ab2664fcd8b39eb85039361e636387.jpg)
输入商标符号(™)
商标符号(™)通常用于表示某个标记或符号正在作为商标使用,但尚未注册。在Word中输入商标符号有多种方法:
![Q&A:Word小技巧[7]——轻松掌握商标&版权符号输入法 2](http://sites-images.oss-cn-beijing.aliyuncs.com/images/25/84/f8cd6a35854d56c00cac32b193da977bcc898425.jpg)
方法一:使用快捷键
1. 打开Word文档,将光标放置在需要插入商标符号的位置。
![Q&A:Word小技巧[7]——轻松掌握商标&版权符号输入法 3](http://sites-images.oss-cn-beijing.aliyuncs.com/images/fd/75/f42b10e662828b43a6435df66a59b8a7426875fd.jpg)
2. 按下Ctrl+Alt+T键组合,即可快速输入商标符号(™)。
![Q&A:Word小技巧[7]——轻松掌握商标&版权符号输入法 4](http://sites-images.oss-cn-beijing.aliyuncs.com/images/22/f6/480f662c301677103817db754fc0ed9f41e6f622.jpg)
方法二:使用插入符号功能
1. 在Word文档中,点击插入选项卡。
2. 找到符号组,点击符号下拉菜单中的其他符号选项。
3. 在弹出的符号对话框中,选择特殊字符选项卡。
4. 在列表中找到商标符号(™),点击插入按钮。
5. 点击关闭按钮,关闭符号对话框。
方法三:使用Unicode编码
1. 在Word文档中,将光标放置在需要插入商标符号的位置。
2. 按下Ctrl+U组合键,进入Unicode编码输入模式。
3. 输入商标符号的Unicode编码:0x2122,然后按空格键。
4. 商标符号(™)将自动插入到文档中。
输入注册商标符号(®)
注册商标符号(®)用于表示某个商标已经注册并受到法律保护。在Word中输入注册商标符号同样有多种方法:
方法一:使用快捷键
1. 打开Word文档,将光标放置在需要插入注册商标符号的位置。
2. 按下Ctrl+Alt+R键组合,即可快速输入注册商标符号(®)。
方法二:使用插入符号功能
1. 在Word文档中,点击插入选项卡。
2. 找到符号组,点击符号下拉菜单中的更多选项。
3. 在弹出的符号对话框中,选择特殊字符选项卡。
4. 在列表中找到注册商标符号(®),点击插入按钮。
5. 点击关闭按钮,关闭符号对话框。
方法三:使用字体选项
1. 打开Word文档,将光标放置在需要插入注册商标符号的位置。
2. 输入字母R(小写或大写均可)。
3. 选中字母R,点击字体选项卡中的字体样式下拉菜单。
4. 选择Wingdings 2或其他包含注册商标符号的字体。
5. 此时,字母R将变为注册商标符号(®)。
输入版权符号(©)
版权符号(©)用于表示某个作品(如书籍、音乐、电影等)受到版权保护。在Word中输入版权符号同样便捷:
方法一:使用快捷键
1. 打开Word文档,将光标放置在需要插入版权符号的位置。
2. 按下Ctrl+Alt+C键组合,即可快速输入版权符号(©)。
方法二:使用插入符号功能
1. 在Word文档中,点击插入选项卡。
2. 找到符号组,点击符号下拉菜单中的其他符号选项。
3. 在弹出的符号对话框中,选择特殊字符选项卡。
4. 在列表中找到版权符号(©),点击插入按钮。
5. 点击关闭按钮,关闭符号对话框。
方法三:使用自动更正功能
1. 打开Word文档,点击文件选项卡,选择选项。
2. 在Word选项对话框中,选择校对选项卡,然后点击自动更正选项。
3. 在自动更正对话框中,选择替换选项卡。
4. 在“替换为”框中输入版权符号的字符代码(如©的字符代码为(c))。
5. 在“替换为”框中直接输入版权符号(©),或点击更多按钮,然后选择特殊字符中的版权符号。
6. 点击添加按钮,将自定义的自动更正条目添加到列表中。
7. 点击确定按钮,关闭自动更正对话框和Word选项对话框。
8. 现在,在文档中只需输入你设置的字符代码(如(c)),然后按下空格键或回车键,即可自动替换为版权符号(©)。
其他方法:使用字符映射表
如果你需要查找和插入更多特殊符号,可以使用Windows系统自带的字符映射表工具:
1. 点击开始菜单,搜索“字符映射表”并打开。
2. 在字符映射表窗口中,选择所需的字体。
3. 在字符列表中找到需要插入的特殊符号,双击该符号或点击选择后,点击复制按钮。
4. 回到Word文档中,将光标放置在需要插入符号的位置,按下Ctrl+V组合键粘贴符号。
小贴士
在输入特殊符号
- 上一篇: 《西游记》中孙悟空的父母是谁?
- 下一篇: 电脑开机后屏幕变黑,该如何解决?
-
 Word快捷键:一键输入版权、商标、注册符号教程资讯攻略11-14
Word快捷键:一键输入版权、商标、注册符号教程资讯攻略11-14 -
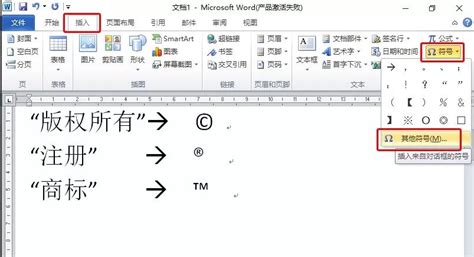 在Word中快速插入商标与版权符号的方法资讯攻略11-26
在Word中快速插入商标与版权符号的方法资讯攻略11-26 -
 如何在Word中轻松打出版权符号资讯攻略11-19
如何在Word中轻松打出版权符号资讯攻略11-19 -
 如何在Word中输入排列组合的数学符号?资讯攻略12-01
如何在Word中输入排列组合的数学符号?资讯攻略12-01 -
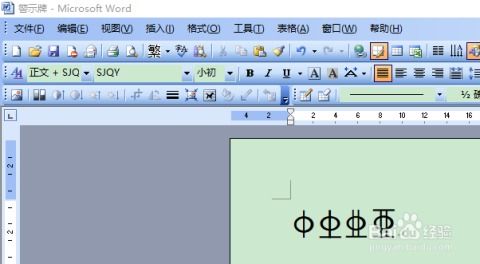 掌握Word文档中的钢筋符号秘籍:一级、二级等级别符号轻松输入技巧资讯攻略10-25
掌握Word文档中的钢筋符号秘籍:一级、二级等级别符号轻松输入技巧资讯攻略10-25 -
 在Word中如何输入分数符号资讯攻略12-08
在Word中如何输入分数符号资讯攻略12-08