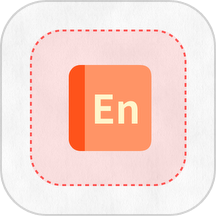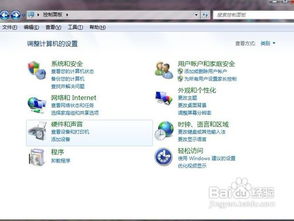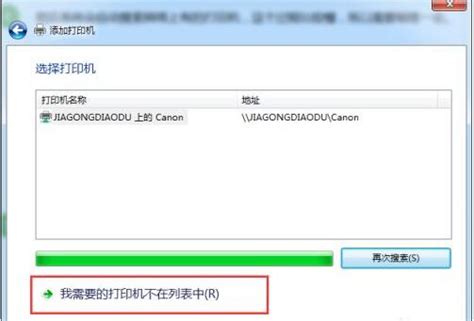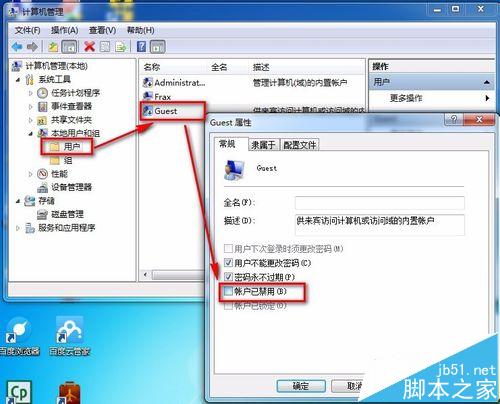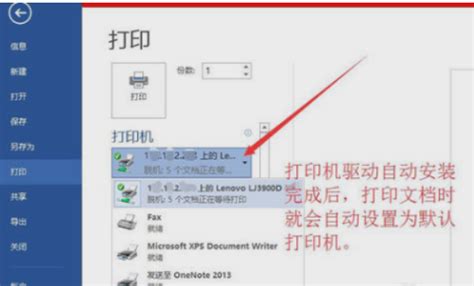Win7系统下打印机安装步骤详解
Win7如何安装打印机
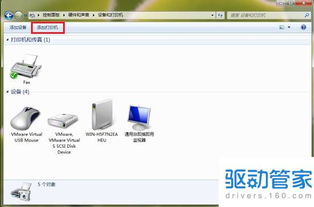
在Windows 7操作系统中安装打印机是一个相对简单且直接的过程。无论你是通过本地连接还是网络连接安装打印机,以下步骤将帮助你顺利完成。我们将从准备工作开始,一步步带你完成打印机的安装。

一、准备工作
1. 确认打印机和电脑都已开启

确保你要安装的打印机已经接通电源并处于开启状态。同时,你的电脑也应该处于开机状态并连接到互联网(如果需要通过网络安装打印机)。

2. 准备好打印机驱动程序
大多数现代打印机都会附带驱动程序光盘。如果你的打印机较新或者没有光盘,可以前往打印机制造商的官方网站下载相应的驱动程序。
3. 连接线(如果需要)
如果是通过USB线连接打印机,确保你有一根合适的USB线,并且电脑的USB接口是可用的。
二、本地连接安装打印机
1. 连接打印机和电脑
使用USB线将打印机连接到电脑的USB接口上。
2. 打开“设备和打印机”窗口
点击屏幕左下角的“开始”按钮,然后点击“设备和打印机”。
3. 添加打印机
在“设备和打印机”窗口中,点击窗口顶部的“添加打印机”。
4. 选择打印机
系统将自动检测连接的打印机。如果检测到,直接选择你的打印机并点击“下一步”。
5. 安装驱动程序
如果系统没有自动检测到打印机或驱动程序,你需要手动选择“添加本地打印机”,然后点击“下一步”。选择“使用现有的端口”,通常情况下是“LPT1打印机端口”或“USB001(虚拟打印机端口)”,然后点击“下一步”。
此时,你需要选择打印机制造商和型号。如果你有驱动程序光盘,可以选择“从磁盘安装”,然后插入光盘并按照提示操作。如果没有光盘,可以选择“浏览计算机以查找驱动程序”,然后导航到你下载的驱动程序所在的文件夹,选择相应的驱动程序文件并点击“下一步”。
6. 设置打印机名称
在“打印机名称”字段中,你可以为打印机设置一个容易识别的名称。默认情况下,系统会自动为你填写一个名称,你可以根据需要修改。
7. 打印测试页
点击“下一步”后,系统通常会提示你是否要打印测试页。建议选择“是”,以确认打印机是否正常工作。
8. 完成安装
如果测试页成功打印,点击“完成”按钮。你的打印机现在应该已经成功安装并可以使用了。
三、网络连接安装打印机
1. 找到网络打印机的IP地址
你可以通过打印机的控制面板或打印机的网络配置页面找到打印机的IP地址。如果你不确定如何找到IP地址,可以参考打印机的用户手册或联系打印机制造商的客服。
2. 打开“设备和打印机”窗口
同样,点击屏幕左下角的“开始”按钮,然后点击“设备和打印机”。
3. 添加打印机
在“设备和打印机”窗口中,点击窗口顶部的“添加打印机”。
4. 选择添加网络打印机
选择“添加网络、无线或Bluetooth打印机”,然后点击“下一步”。
5. 选择打印机
系统会自动搜索网络上的打印机。如果找到你的打印机,选择它并点击“下一步”。
6. 安装驱动程序
如果系统提示需要安装驱动程序,按照提示选择“从磁盘安装”或使用Windows Update来查找驱动程序。如果你有驱动程序光盘或已下载的驱动程序,可以选择“浏览计算机以查找驱动程序”,然后导航到驱动程序所在的文件夹并选择相应的驱动程序文件。
7. 完成安装
按照提示完成安装过程。系统可能会提示你输入打印机的网络凭据(如用户名和密码),这取决于你的网络设置。
8. 打印测试页
同样,系统通常会提示你是否要打印测试页。建议选择“是”,以确认打印机是否正常工作。
四、通过控制面板添加打印机
除了上述方法外,你还可以通过控制面板来添加打印机。以下是步骤:
1. 打开控制面板
点击屏幕左下角的“开始”按钮,在搜索框中输入“控制面板”,然后按回车键。
2. 进入“硬件和声音”
在控制面板中,点击“硬件和声音”下的“查看设备和打印机”。
3. 添加打印机
在“设备和打印机”窗口中,点击窗口顶部的“添加打印机”。
4. 按照提示操作
后面的步骤与上述方法类似,选择打印机类型(本地或网络),然后选择打印机并按照提示安装驱动程序。
五、常见问题解决
1. 打印机无法被检测到
确保打印机已经开启并连接到电脑或网络。
如果是USB连接,尝试更换USB接口或使用其他USB线。
如果是网络连接,确保打印机和电脑在同一个网络中,并且打印机的网络设置正确。
2. 驱动程序安装失败
确保你下载的驱动程序与你的打印机型号和
- 上一篇: 手机淘宝的安全中心怎么找到?
- 下一篇: 蚂蚁庄园小课堂:揭秘纨绔子弟背后的真相,答案揭晓!
-
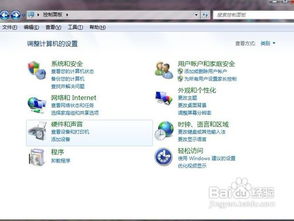 Win7系统下轻松安装PDF虚拟打印机指南资讯攻略11-25
Win7系统下轻松安装PDF虚拟打印机指南资讯攻略11-25 -
 佳能pixma ip1600打印机:Win7系统用户如何轻松安装驱动?资讯攻略12-07
佳能pixma ip1600打印机:Win7系统用户如何轻松安装驱动?资讯攻略12-07 -
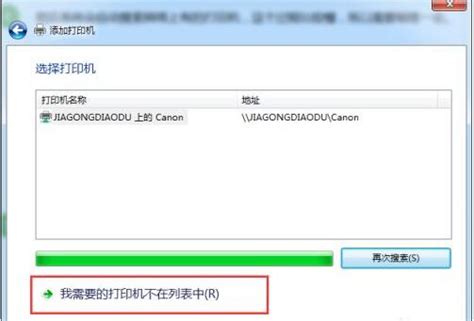 如何在Win7上共享XP局域网中的打印机?资讯攻略11-26
如何在Win7上共享XP局域网中的打印机?资讯攻略11-26 -
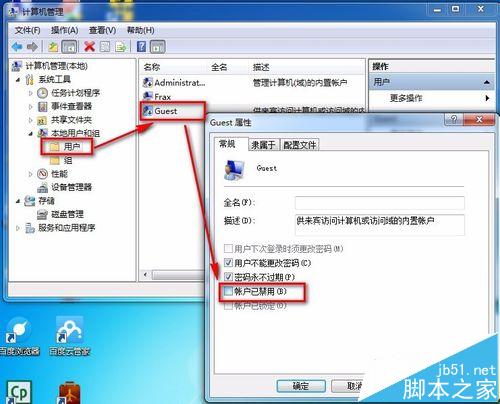 如何在Win7系统上连接XP共享的打印机?资讯攻略11-19
如何在Win7系统上连接XP共享的打印机?资讯攻略11-19 -
 Win7系统下怎样安装XP双系统?资讯攻略11-30
Win7系统下怎样安装XP双系统?资讯攻略11-30 -
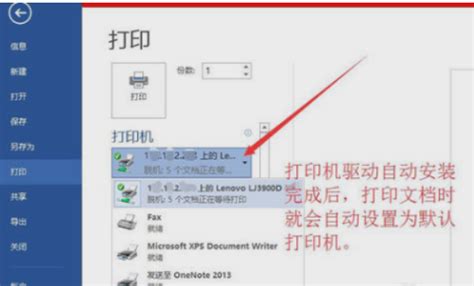 Win7系统轻松添加网络打印机教程资讯攻略11-05
Win7系统轻松添加网络打印机教程资讯攻略11-05