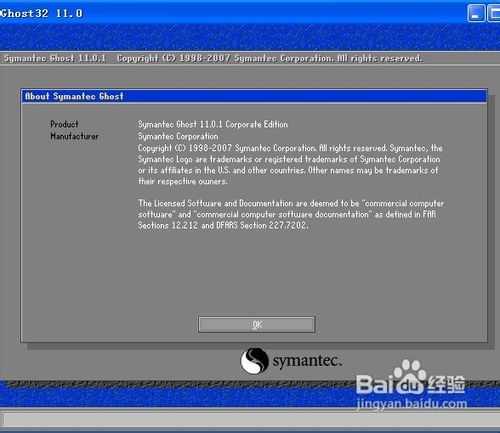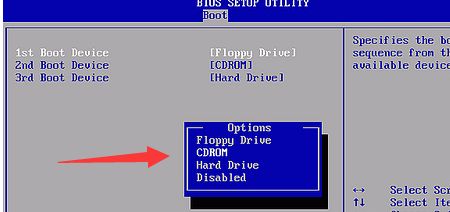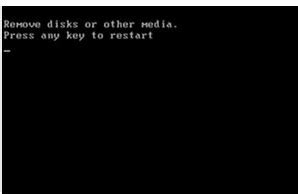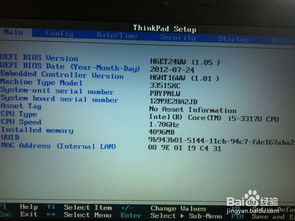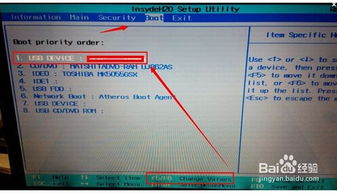轻松学会:联想电脑BIOS设置,实现从U盘或光盘快速启动
在探索电脑世界的广阔天地时,掌握如何从BIOS中设置联想电脑从U盘或光盘启动,无疑是一项既实用又充满乐趣的技能。想象一下,当你需要重装系统、修复启动项或是尝试新的操作系统时,能够轻松地从U盘或光盘启动,是不是感觉既方便又高效?今天,就让我们一起揭开这个神秘面纱,让联想电脑在你的指尖下灵活起舞。
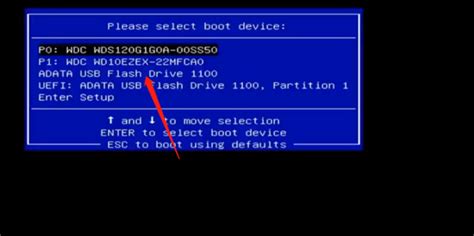
联想电脑BIOS设置初探
首先,要明白BIOS(Basic Input/Output System,基本输入输出系统)是电脑启动时的第一个加载程序,它负责初始化硬件并加载操作系统。而设置从U盘或光盘启动,则是通过调整BIOS中的启动顺序来实现的。

准备工作:确保工具就绪
在动手之前,请确保你已经准备好了必要的工具:

一个制作好的可引导U盘或光盘。对于U盘,你可以使用Rufus、UltraISO等第三方工具将系统镜像文件写入U盘,确保它与你的电脑硬件兼容。

联想电脑的开机快捷键信息。通常,联想电脑进入BIOS的快捷键是F2或Fn+F2,但部分机型可能需要使用F1或Fn+F1,甚至有的机型支持在开机时直接按F12选择启动设备。

第一步:进入BIOS设置界面
1. 关机重启:首先,确保你的联想电脑处于关机状态。然后按下电源键开机。
2. 快速按键:在联想logo出现的时候,迅速按下F2(或Fn+F2,或F1,或Fn+F1,具体取决于你的机型)。如果成功,屏幕将切换到BIOS设置界面。
第二步:导航至启动设置
在BIOS设置界面中,使用方向键进行导航。不同版本的BIOS界面可能略有不同,但通常都会有一个与启动相关的选项,如“Boot”、“Startup”或类似的标签。
移动光标:使用方向键将光标移动到“Boot”或“Startup”选项上。
进入启动设置:按下Enter键进入该选项的详细设置界面。
第三步:调整启动顺序
在启动设置界面中,你需要找到控制启动顺序的选项,这通常被称为“Boot Device Priority”、“Primary Boot Sequence”或类似的名称。
查找启动设备:使用方向键浏览列表,找到你的U盘或光盘。在列表中,U盘可能会被识别为“USB HDD”、“USB KEY”等,而光盘则可能被识别为“CD/DVD ROM”。
调整顺序:使用方向键将你的U盘或光盘移动到列表的最上方,使其成为第一个启动设备。在某些BIOS版本中,你可能需要先选中U盘或光盘选项,然后通过“+”或“-”键来调整其顺序。
第四步:保存并退出BIOS
完成启动顺序的调整后,你需要保存这些更改并退出BIOS设置界面。
保存设置:通常,你可以通过按下F10键来保存设置并退出BIOS。在某些BIOS版本中,可能需要先选择“Save & Exit”或类似的选项,然后再按下Enter键确认。
确认保存:在弹出的对话框中,选择“Yes”或“是”来确认保存更改。
额外技巧:快速启动选项
对于部分联想电脑,你还可以在开机时直接按F12键来快速选择启动设备,而无需进入BIOS设置界面。这种方法更加快捷,适合需要频繁更换启动设备的用户。
开机时按F12:在联想logo出现的时候,迅速按下F12键。
选择启动设备:在弹出的启动设备选择菜单中,使用方向键选择你的U盘或光盘,然后按下Enter键确认。
注意事项
操作需谨慎:在BIOS中进行设置时,请小心操作,避免随意更改其他设置,以免导致电脑无法正常启动。
检查U盘或光盘:在设置启动设备之前,请确保U盘或光盘是可引导的,并且已经包含了可以启动的操作系统或工具。
快捷键差异:不同型号的联想电脑在BIOS设置和快捷键上可能略有差异,请参考你的电脑型号和联想官方文档进行操作。
结语
掌握从BIOS中设置联想电脑从U盘或光盘启动的技能,将为你带来极大的便利和灵活性。无论是重装系统、修复启动项还是尝试新的操作系统,你都能轻松应对。希望这篇文章能够帮助你更好地掌握这项技能,让你的电脑世界更加丰富多彩。
-
 如何将电脑设置为从光盘或U盘启动?资讯攻略12-06
如何将电脑设置为从光盘或U盘启动?资讯攻略12-06 -
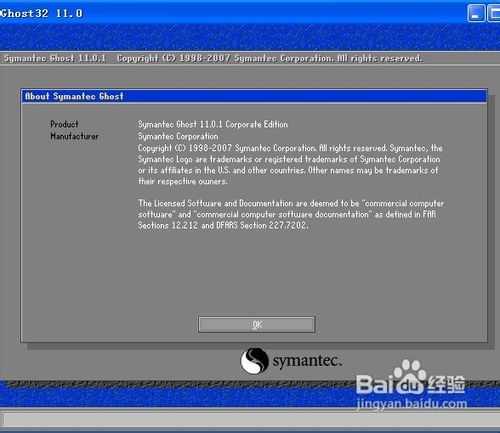 轻松学会:如何安装系统资讯攻略11-05
轻松学会:如何安装系统资讯攻略11-05 -
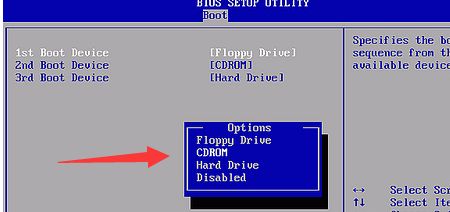 如何在不同BIOS中设置光盘启动?装机教程图解资讯攻略11-09
如何在不同BIOS中设置光盘启动?装机教程图解资讯攻略11-09 -
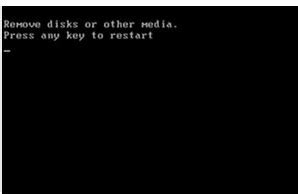 电脑显示“remove disks or other media”怎么办?资讯攻略11-02
电脑显示“remove disks or other media”怎么办?资讯攻略11-02 -
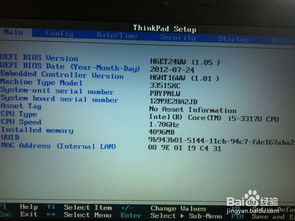 XP系统下通过BIOS设置U盘启动的详细步骤资讯攻略11-12
XP系统下通过BIOS设置U盘启动的详细步骤资讯攻略11-12 -
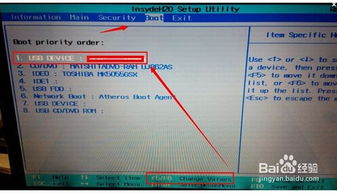 轻松掌握:如何设置U盘启动的详细步骤资讯攻略11-09
轻松掌握:如何设置U盘启动的详细步骤资讯攻略11-09