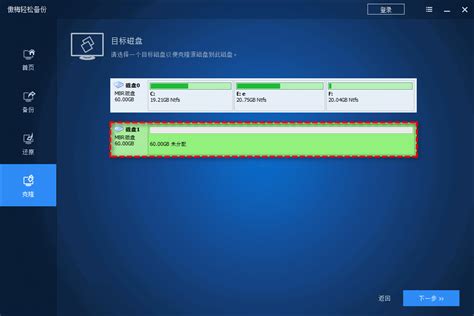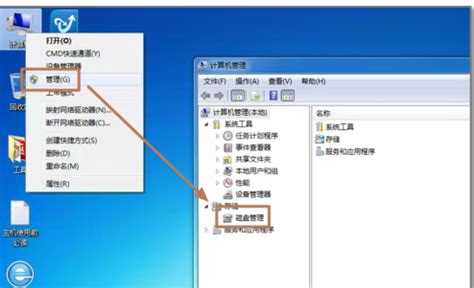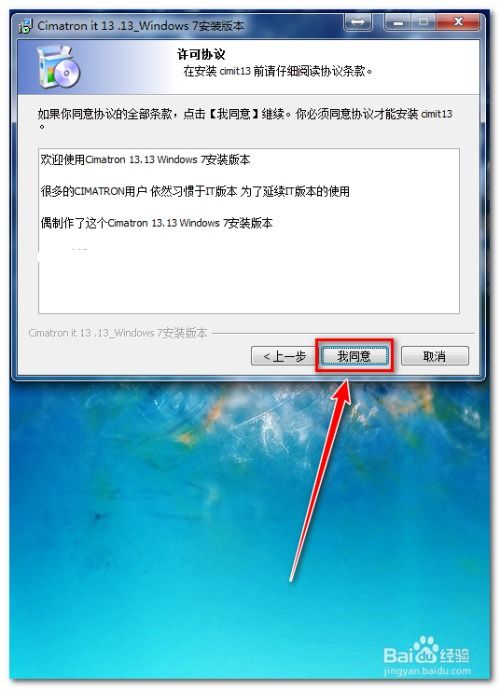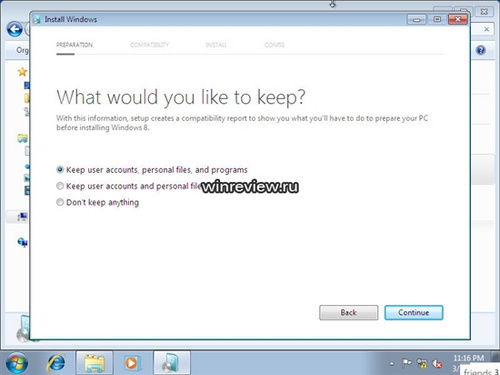轻松学会:如何安装系统
在安装操作系统时,无论是为了新购置的电脑配置系统,还是为了重装旧电脑的系统,遵循一定的步骤和注意事项,都能帮助你顺利完成安装。本文将详细介绍如何安装操作系统,涵盖从准备工作到系统设置的全过程,确保步骤清晰、内容实用,适合各种水平的用户。
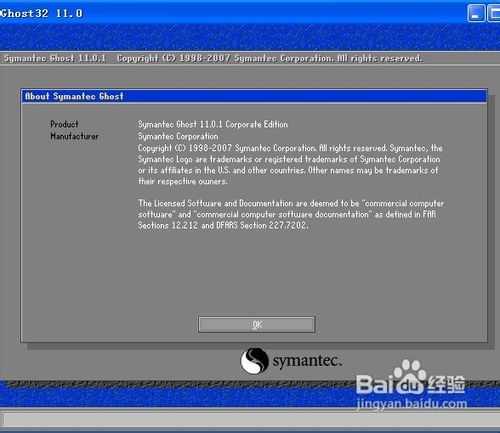
首先,安装系统前的准备工作至关重要。你需要确保拥有操作系统的安装介质,比如光盘、U盘或下载的安装文件。如果选择U盘安装,需要将下载好的ISO镜像文件制作成启动U盘。这一步骤通常需要使用如Rufus或UltraISO等工具,按照工具指引选择U盘和目标ISO文件,即可生成启动U盘。同时,确保电脑BIOS设置允许从U盘启动。对于光盘安装,只需将安装光盘放入光驱即可。此外,备份重要数据也是不可忽视的一步,因为安装过程可能会清空硬盘上的所有数据。你可以将数据备份到外部硬盘、U盘或云存储中。
接下来,是BIOS设置与启动安装介质。重启电脑后,根据屏幕提示进入BIOS设置。不同品牌电脑的进入方式可能不同,常见的有按F2、F10、Del或Esc键。在BIOS中,找到“Boot”或“Startup”选项,将U盘或光盘设置为第一启动项。保存设置并退出BIOS,电脑将重启并从选定的启动介质加载。此时,屏幕会显示操作系统的安装界面。
在安装界面中,通常有几个关键步骤需要操作。首先是选择安装语言、时间和货币格式以及键盘输入法,然后点击“下一步”。接着,点击“现在安装”按钮,开始正式的安装过程。如果你已经购买了操作系统的许可证,可能需要在此步骤输入产品密钥。不过,一些版本允许在安装完成后输入密钥,或选择稍后激活。
在安装类型选择中,通常有两个选项:“升级”和“自定义(高级)”。如果你打算保留当前系统但更新到新版本,可以选择“升级”。然而,大多数情况下,尤其是系统出现问题或新购电脑时,建议选择“自定义(高级)”,因为它允许你完全控制安装分区和硬盘布局。
进入分区设置阶段,你需要选择要安装操作系统的分区。如果是新硬盘,可能显示为一个未分配的空间。点击“新建”来创建分区,设置分区大小,通常建议系统分区至少为100GB。完成后,选择这个新创建的分区作为安装目标,点击“下一步”。系统会开始复制文件到硬盘,此过程可能需要一段时间,具体取决于硬盘速度和系统配置。
文件复制完成后,电脑会重启多次。在此期间,不需要进行任何操作,只需耐心等待。系统会自动完成剩余的安装步骤,包括初始化设置和配置硬件驱动程序。在某些情况下,特别是在安装Windows操作系统时,可能会提示输入用户名、计算机名称和密码等信息。根据提示填写,完成这些基本设置。
系统初步安装完成后,还需进行一些后续配置。首先,确保系统已经更新到最新版本。打开“设置”,点击“更新与安全”,选择“Windows更新”,然后点击“检查更新”。这将帮助系统修复潜在的安全漏洞,并提升性能和稳定性。其次,安装必要的驱动程序。虽然现代操作系统通常会自动检测并安装大部分硬件驱动程序,但某些特定设备可能需要手动安装。你可以访问设备制造商的官方网站,下载并安装最新的驱动程序。
此外,安装常用软件和防病毒软件也是重要步骤。根据个人需求,下载并安装办公软件、浏览器、媒体播放器等常用软件。同时,安装可靠的防病毒软件,以保护系统免受恶意软件的攻击。在选择防病毒软件时,注意查看其是否支持实时保护、病毒扫描、防火墙等功能,并确保软件能够定期更新病毒库。
系统优化也是不可忽视的一环。你可以通过调整系统设置,提升系统性能。例如,关闭不必要的启动项,以减少系统启动时间;调整电源计划,以平衡性能和能耗;清理临时文件和垃圾文件,以释放硬盘空间。此外,定期进行磁盘碎片整理和系统维护,也有助于保持系统的最佳状态。
最后,别忘了备份系统。虽然你已经备份了数据,但备份整个系统也是一个好习惯。这可以帮助你在系统出现问题时快速恢复,避免重新安装操作系统和软件的繁琐过程。你可以使用系统自带的备份工具,或使用第三方备份软件,将系统镜像备份到外部硬盘或云存储中。
综上所述,安装操作系统虽然看似复杂,但只要按照步骤操作,并注意一些细节,就能顺利完成。准备工作、BIOS设置、安装介质启动、分区设置、系统配置、更新与驱动安装、软件安装、系统优化和备份,每一步都至关重要。希望本文能帮助你更好地掌握安装操作系统的技巧,让电脑运行更加流畅和稳定。在安装过程中,如果遇到任何问题,可以查阅官方文档或寻求专业人士的帮助,以确保安装过程顺利进行。
- 上一篇: 一键速删QQ好友,高效清理好友列表
- 下一篇: 如何手工折纸制作糖果盒子DIY图解教程?
-
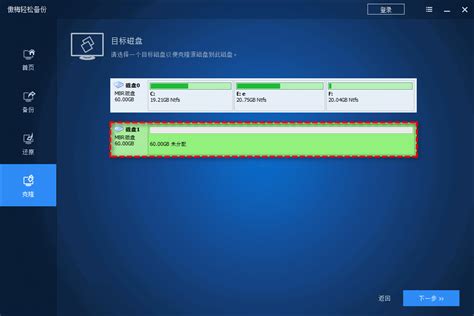 轻松学会:如何给固态硬盘安装系统资讯攻略11-24
轻松学会:如何给固态硬盘安装系统资讯攻略11-24 -
 轻松学会:如何安装Windows 7操作系统资讯攻略11-15
轻松学会:如何安装Windows 7操作系统资讯攻略11-15 -
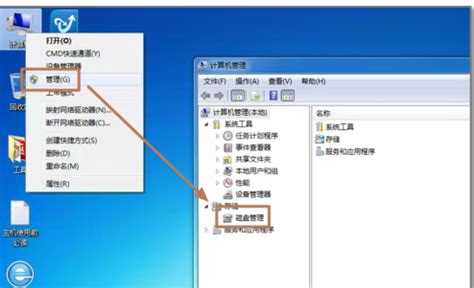 轻松学会:从硬盘为电脑安装系统教程资讯攻略12-03
轻松学会:从硬盘为电脑安装系统教程资讯攻略12-03 -
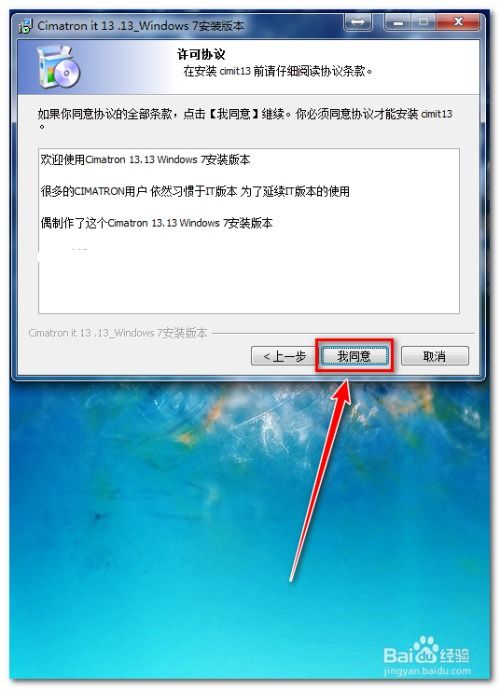 轻松学会!Windows系统下CimatronE安装全程图解指南资讯攻略11-09
轻松学会!Windows系统下CimatronE安装全程图解指南资讯攻略11-09 -
 轻松学会!在WIN7系统上安装XP双系统的实用教程资讯攻略10-31
轻松学会!在WIN7系统上安装XP双系统的实用教程资讯攻略10-31 -
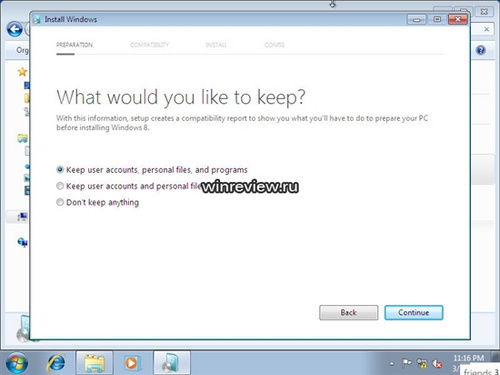 轻松学会:Windows 8 系统安装全攻略资讯攻略12-04
轻松学会:Windows 8 系统安装全攻略资讯攻略12-04