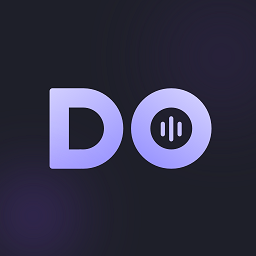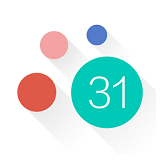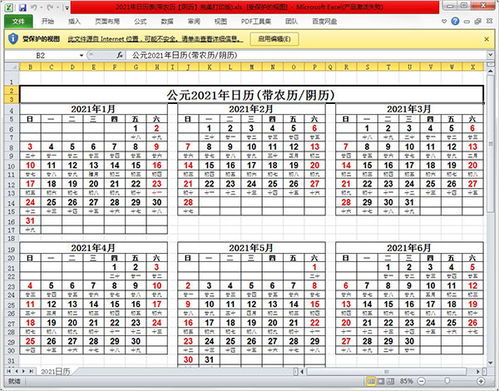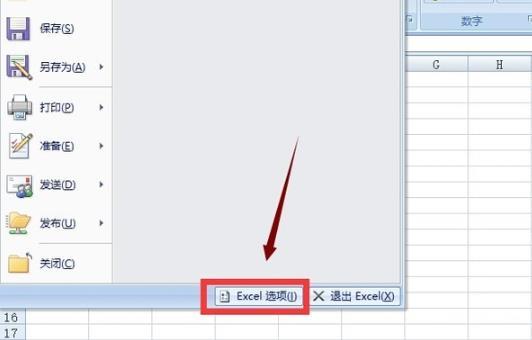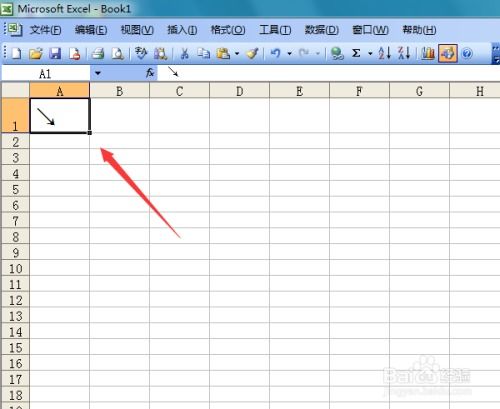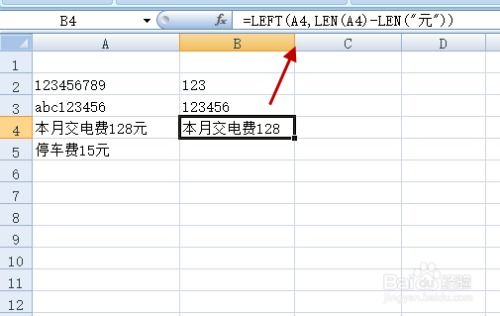如何在Excel 2016中插入日历?
Excel 2016表格怎么插入日历
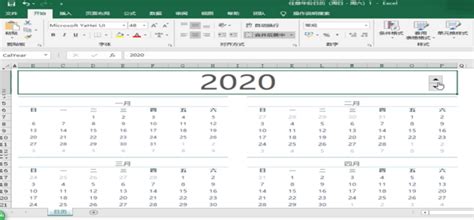
在日常工作中,Excel表格的使用频率非常高,而有时我们需要在表格中插入日历以便更好地进行时间管理和任务规划。对于Excel 2016用户来说,有多种方法可以实现这一目标。本文将详细介绍如何在Excel 2016中插入日历,帮助用户更全面地掌握这一技能。

方法一:通过开发工具选项插入日历控件
1. 打开Excel表格
首先,我们需要打开Excel 2016,进入表格编辑界面。
2. 启用开发工具选项
默认情况下,Excel 2016的菜单栏中可能没有显示“开发工具”选项卡。因此,我们需要先启用它:
点击左上角的“文件”按钮,进入Office界面。
在界面中,点击左下角的“选项”,打开Excel选项界面。
选择“自定义功能区”,然后勾选“开发工具”,点击“确定”。返回表格编辑界面后,你会看到菜单栏中新增了“开发工具”选项卡。
3. 插入日历控件
点击菜单栏中的“开发工具”选项卡,切换至开发工具界面。
接着点击“插入”,展开控件表。
在控件表中选择右下角的“其他控件”。
进入其他控件界面,选择“Microsoft Date and Time Picker Control 6.0 (SP6)”,点击“确定”。
在表格的任意编辑处,自由绘制日历框的大小。
通过上述步骤,你就可以在Excel 2016中插入一个日历控件。你可以通过拖动和调整控件的大小来改变日历的显示位置和尺寸。
方法二:使用内置模板创建日历
1. 打开Excel并选择新建
首先,打开Excel 2016,在桌面上单击右键,选择“新建”,然后选择“Excel”,将它打开。或者通过Excel界面左上角的“文件”按钮,选择“新建”。
2. 搜索并选择日历模板
在“新建”页面中,你可以看到搜索框。
在搜索框中输入“日历”,Excel会自动显示与日历相关的模板。
选择你喜欢的日历模板,例如“12个月日历”。
3. 创建日历
点击所选模板下方的“创建”按钮。
Excel会自动生成一个包含日历模板的新工作表。
4. 自定义日历
你可以在每个日期下方的空白处双击,根据需要输入提醒事项或任务。
通过点击上方月份旁边的向左或向右箭头,可以切换“上一月”和“下一月”。
这种方法简单直观,适合不需要太多自定义功能的用户。通过内置的日历模板,你可以快速创建一个美观且实用的日历。
方法三:通过VBA代码插入日历
Excel 2016还支持使用VBA(Visual Basic for Applications)代码来插入日历。这种方法虽然稍微复杂一些,但提供了更高的自定义灵活性。
1. 启用开发者选项卡(如果尚未启用)
与前面提到的方法一类似,你需要确保“开发工具”选项卡已被启用。
2. 打开VBA编辑器
点击“开发工具”选项卡,然后选择“Visual Basic”按钮,进入VBA编辑器。
3. 编写VBA代码
在VBA编辑器中,插入一个新的模块(右键点击VBA项目,选择“插入” -> “模块”)。
在模块中编写VBA代码,以创建一个日历。以下是一个简单的VBA代码示例:
```vba
Sub CreateCalendar()
Dim ws As Worksheet
Dim cal As Object
Set ws = ThisWorkbook.Sheets("Sheet1") ' 替换为你的工作表名称
Set cal = ws.Shapes.AddOLEControl(ClassType:="Forms.Calendar.1")
With cal
.Top = 50 ' 调整日历的顶部位置
.Left = 50 ' 调整日历的左侧位置
.Width = 300 ' 调整日历的宽度
.Height = 200 ' 调整日历的高度
End With
End Sub
```
4. 运行VBA代码
关闭VBA编辑器,返回Excel工作表。
按Alt + F8打开宏对话框,选择“CreateCalendar”宏,然后点击“运行”。
通过上述VBA代码,你可以在指定的工作表中插入一个日历控件,并调整其位置和大小。
方法四:使用内置日历控件(如果可用)
在某些版本的Excel 2016中,你可以直接通过“插入”按钮来插入日历控件。然而,这一功能可能并不是所有版本的Excel 2016都支持。
1. 打开Excel文件
打开你需要插入日历的
- 上一篇: 2020欧洲杯详细赛程时间表与安排
- 下一篇: 分步图解:轻松掌握丸子头扎法技巧
-
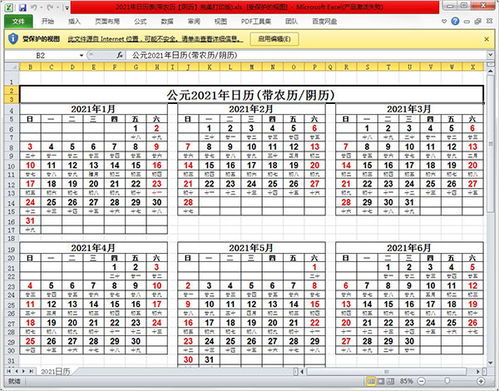 如何在Excel中轻松打印实用日历资讯攻略11-20
如何在Excel中轻松打印实用日历资讯攻略11-20 -
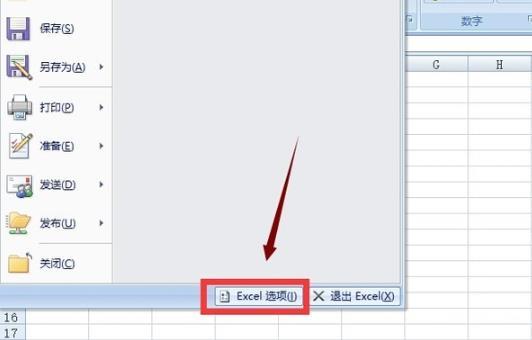 Excel 2016:轻松设置忽略其他DDE应用程序资讯攻略11-23
Excel 2016:轻松设置忽略其他DDE应用程序资讯攻略11-23 -
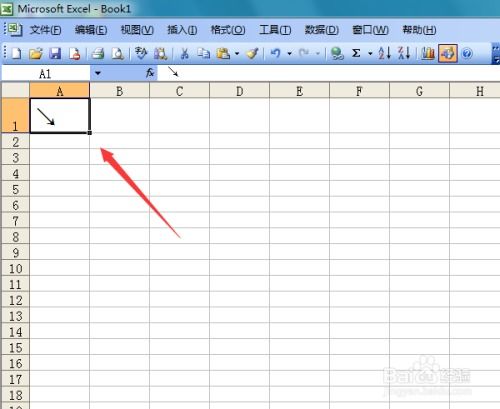 如何在Excel表格中轻松插入右箭头符号?资讯攻略11-18
如何在Excel表格中轻松插入右箭头符号?资讯攻略11-18 -
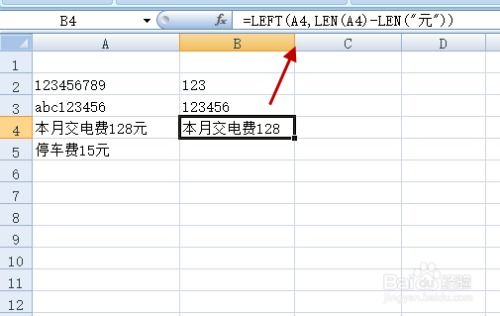 Excel如何在数字单元格前永久插入'-'号资讯攻略11-07
Excel如何在数字单元格前永久插入'-'号资讯攻略11-07 -
 在Excel 2007中插入数据透视图的方法资讯攻略11-30
在Excel 2007中插入数据透视图的方法资讯攻略11-30 -
 Excel中输入对号和错号的3大简便方法资讯攻略11-18
Excel中输入对号和错号的3大简便方法资讯攻略11-18