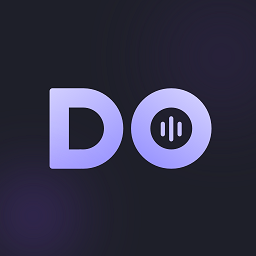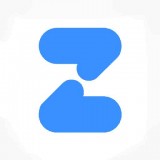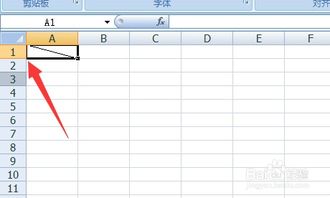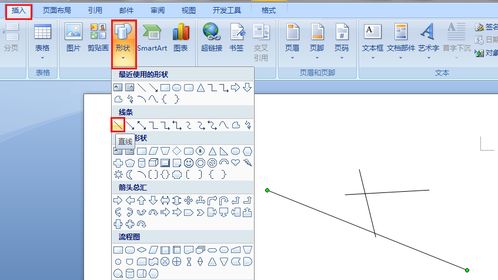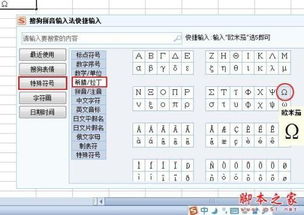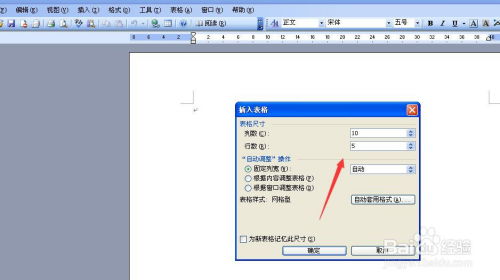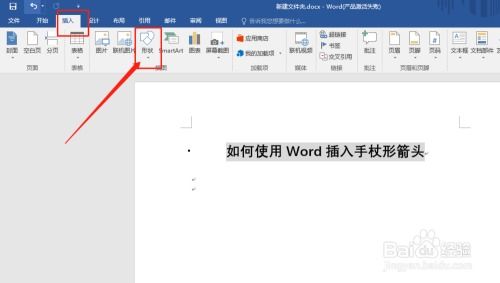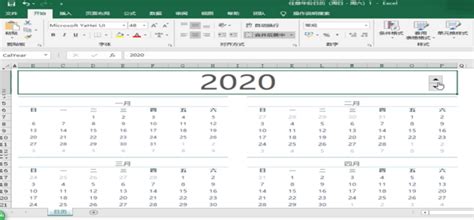如何在Excel表格中轻松插入右箭头符号?
在这个数据驱动的时代,Excel表格已经成为了我们日常工作和生活中不可或缺的一部分。无论是数据分析、报告撰写,还是简单的数据整理,Excel都以其强大的功能和灵活性赢得了广大用户的青睐。然而,你是否曾经遇到过这样的情况:在Excel表格中,你想要添加一个右箭头来指示数据流向或者作为某种操作提示,但却不知道该如何下手?别担心,今天我们就来详细探讨一下如何在Excel表格中插入右箭头,让你的表格更加生动、直观,吸引更多用户的目光。
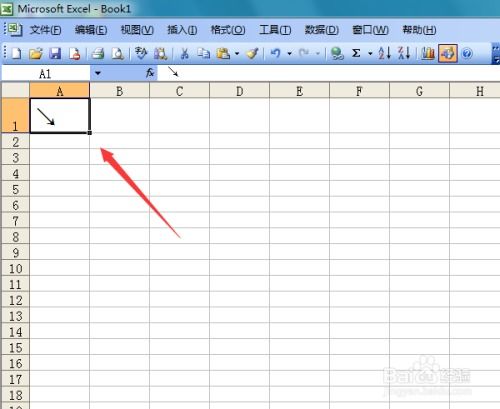
首先,我们要明确一点:在Excel中插入右箭头并不仅仅是为了美观,更重要的是它能够清晰地传达信息,帮助用户更好地理解数据之间的关系和流向。比如,在销售数据分析中,你可以使用右箭头来表示销售额的增长趋势;在项目管理中,你可以用它来指示任务的进度方向。总之,右箭头在Excel表格中的作用不容小觑。

那么,具体如何在Excel表格中插入右箭头呢?这里有几种简单又实用的方法,你可以根据自己的需求选择最适合的一种。

方法一:利用符号插入
1. 打开你的Excel表格,定位到想要插入右箭头的单元格。
2. 点击菜单栏中的“插入”选项卡,然后找到“符号”按钮并点击它。
3. 在弹出的“符号”对话框中,你可以看到各种各样的符号和字符。为了找到右箭头,你可以在“子集”下拉菜单中选择“箭头”。
4. 在“箭头”子集中,你可以轻松找到右箭头符号,选中它并点击“插入”按钮。
5. 这样,右箭头就被插入到了你指定的单元格中。你可以根据需要调整它的大小和位置。
方法二:使用形状工具
1. 同样,打开你的Excel表格,并定位到想要插入右箭头的位置。
2. 点击菜单栏中的“插入”选项卡,然后找到“形状”按钮并点击它。
3. 在弹出的形状列表中,你可以看到各种形状和线条。为了找到右箭头,你可以在“线条”类别中选择“箭头”形状。
4. 选中“箭头”形状后,在表格中拖动鼠标绘制一个右箭头。你可以通过调整箭头的大小、颜色和方向来满足自己的需求。
5. 如果需要,你还可以为箭头添加文本或其他装饰,使其更加醒目和易于理解。
方法三:利用公式和条件格式
这种方法相对复杂一些,但它能够实现更加灵活和动态的效果。比如,你可以根据数据的变化自动改变箭头的颜色或方向。
1. 首先,你需要准备一个包含数据的Excel表格。例如,你可以有两列数据,一列表示起始值,另一列表示结束值。
2. 在你想要显示箭头的单元格中,你可以使用公式来计算箭头的方向。例如,如果结束值大于起始值,则显示右箭头;否则显示其他符号或空白。
3. 接下来,你需要使用条件格式来根据公式的结果改变单元格的显示样式。你可以为不同的条件设置不同的字体颜色、背景颜色或边框样式。
4. 虽然这种方法不能直接插入一个图形化的右箭头,但它可以通过改变单元格的显示样式来模拟箭头的效果。而且,由于它是基于公式的动态效果,所以当数据发生变化时,箭头的显示也会相应地更新。
除了以上三种方法外,还有一些其他的技巧可以帮助你在Excel表格中更好地使用右箭头。比如:
你可以将右箭头与其他图形元素(如矩形、圆形等)结合使用,创建更加复杂的图表或指示器。
你可以使用VBA宏来自动化箭头的插入和更新过程,提高工作效率。
你可以将Excel表格导出为PDF或图片格式,并在其他应用程序(如Word、PowerPoint等)中继续使用右箭头来传达信息。
当然,在插入右箭头时,我们也需要注意一些细节和原则。比如:
箭头的颜色、大小和形状应该与表格的整体风格保持一致,避免过于突兀或难以识别。
箭头的方向应该清晰明确,能够准确传达数据的流向或操作提示。
在使用条件格式或VBA宏时,要确保公式的正确性和稳定性,避免出现错误或不必要的麻烦。
最后,我们要强调的是:在Excel表格中插入右箭头并不是一件难事,但要想让它真正发挥作用并吸引用户的目光,就需要我们在插入过程中注重细节和原则,确保箭头的准确性和易读性。同时,我们也要不断探索和尝试新的方法和技巧,以不断提升自己的Excel技能水平和工作效率。
总之,掌握在Excel表格中插入右箭头的技巧对于提高我们的工作效率和信息传达能力具有重要意义。希望通过本文的介绍和分享,能够帮助大家更好地理解和应用这一技能,让自己的Excel表格更加生动、直观和吸引人。
- 上一篇: 如何高效下载MP4格式歌曲
- 下一篇: 如何让油条做得更好吃?
-
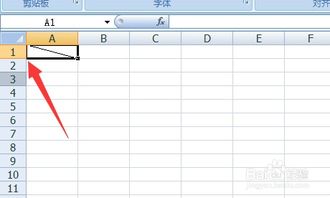 Excel技巧大揭秘:轻松几步,教你如何在表格中画出完美斜线!资讯攻略11-07
Excel技巧大揭秘:轻松几步,教你如何在表格中画出完美斜线!资讯攻略11-07 -
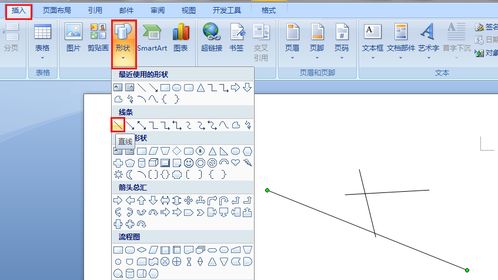 探索Word文档中箭头符号的隐藏位置资讯攻略11-17
探索Word文档中箭头符号的隐藏位置资讯攻略11-17 -
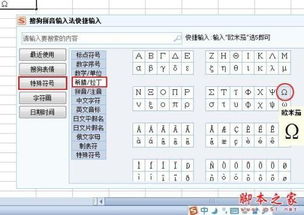 在Excel中输入欧姆符号作为阻值单位的方法资讯攻略11-04
在Excel中输入欧姆符号作为阻值单位的方法资讯攻略11-04 -
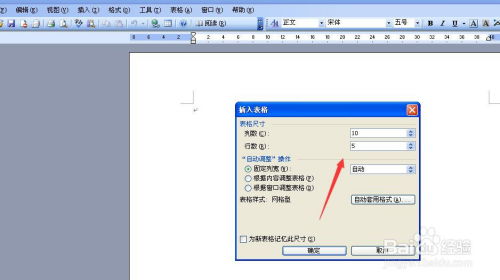 WORD中轻松插入与编辑表格的技巧资讯攻略11-10
WORD中轻松插入与编辑表格的技巧资讯攻略11-10 -
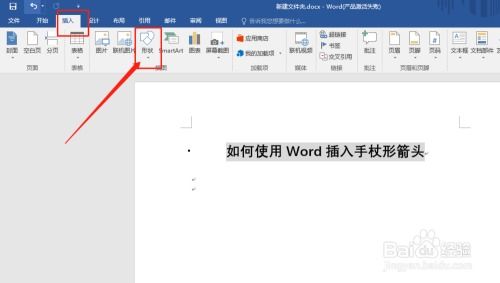 在Word文档中插入下箭头的方法资讯攻略11-27
在Word文档中插入下箭头的方法资讯攻略11-27 -
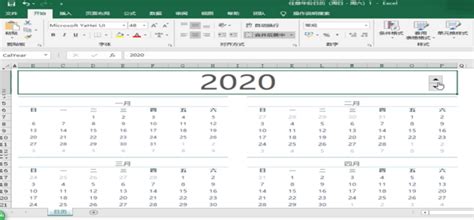 如何在Excel 2016中插入日历?资讯攻略10-31
如何在Excel 2016中插入日历?资讯攻略10-31