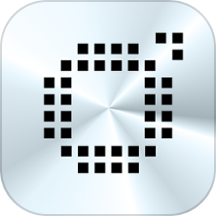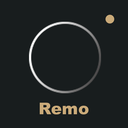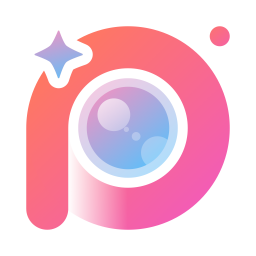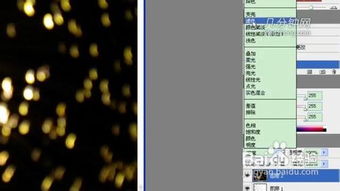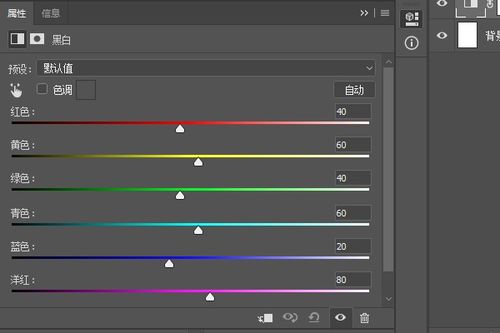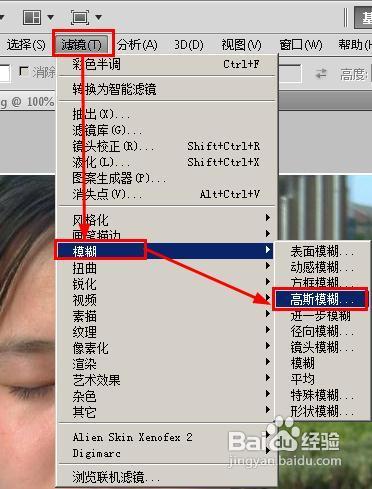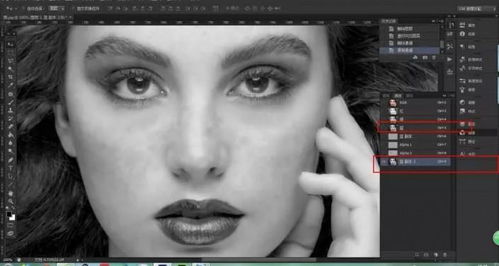PS技巧:轻松打造迷人复古色彩风格
如何用PS打造复古色彩风格

在数字图像处理的世界里,Photoshop(简称PS)无疑是一款功能强大且灵活多变的工具。通过PS,我们不仅能够修复图像、调整色彩,还能创造出各种各样的视觉效果,包括复古色彩风格。复古色彩风格以其独特的色调和质感,让图像看起来仿佛穿越时空,回到了过去某个特定的时代。本文将从多个维度详细介绍如何用PS打造复古色彩风格。

一、前期准备
在开始动手之前,有一些前期准备工作是必不可少的。
1. 选择合适的图像
复古色彩风格适用于多种类型的图像,如人物肖像、风景照、老物件等。选择一张高质量的原始图像至关重要,因为这将直接影响到最终的视觉效果。尽量选择分辨率高、细节丰富的图片,这样在处理过程中能够保留更多的细节。
2. 备份原始图像
在PS中打开图像后,首先要做的是备份原始图像。可以通过“文件”>“另存为”命令,将原始图像保存为一个新的文件,以防在处理过程中出现问题。
3. 了解复古色彩的特点
复古色彩风格通常具有较低的饱和度、较高的对比度和特定的色调。在开始处理之前,先对复古色彩的特点有一个大致的了解,这将有助于在后续步骤中做出更准确的调整。
二、调整色彩平衡
色彩平衡是打造复古色彩风格的关键步骤之一。
1. 使用“色彩平衡”工具
在PS的“图像”>“调整”菜单下,可以找到“色彩平衡”工具。通过调整红色、黄色、绿色、青色、蓝色和洋红色等色彩通道的比例,可以改变图像的色调。对于复古风格,通常会增加黄色和红色的比重,减少蓝色和绿色的比重。
2. 调整“色相/饱和度”
同样在“图像”>“调整”菜单下,可以找到“色相/饱和度”工具。通过调整色相、饱和度和明度三个参数,可以改变图像的整体色彩表现。对于复古风格,通常会降低饱和度,使图像看起来更加柔和;同时,通过调整色相,使图像呈现出特定的色调,如暖色调或冷色调。
3. 使用“黑白”调整
有时候,将图像转换为黑白模式,然后再通过“色彩平衡”或“色相/饱和度”工具进行微调,可以创造出更加独特的复古效果。在“图像”>“调整”菜单下选择“黑白”工具,通过调整红色、黄色、绿色、青色和蓝色等色彩通道的比例,可以改变黑白图像的色调和对比度。
三、调整对比度和亮度
对比度和亮度是影响图像视觉效果的两个重要因素。
1. 使用“亮度/对比度”工具
在“图像”>“调整”菜单下,可以找到“亮度/对比度”工具。通过调整亮度和对比度两个参数,可以改变图像的明暗程度和细节表现。对于复古风格,通常会适当增加对比度,使图像看起来更加立体和清晰;同时,通过调整亮度,使图像呈现出适当的明暗层次。
2. 使用“曲线”工具
“曲线”工具是PS中一个非常强大的调整工具,通过调整曲线的形状,可以改变图像的亮度、对比度和色彩表现。在“图像”>“调整”菜单下选择“曲线”工具,然后分别调整RGB通道和各个色彩通道的曲线形状,可以创造出更加精细的复古效果。
四、添加噪点和纹理
噪点和纹理是复古风格中不可或缺的元素之一。
1. 添加噪点
噪点是一种随机的像素变化,通过添加噪点,可以使图像看起来更加粗糙和真实。在PS中,可以通过“滤镜”>“杂色”>“添加杂色”命令来添加噪点。在对话框中,可以调整噪点的数量、分布方式和颜色等参数。对于复古风格,通常会选择“单色”噪点,并适当调整噪点的数量和分布方式。
2. 添加纹理
纹理是一种图像表面的细节表现,通过添加纹理,可以使图像看起来更加有质感和层次感。在PS中,可以通过“图层”>“新建填充图层”>“图案”命令来添加纹理。在对话框中,可以选择一个合适的纹理图案,并调整其缩放比例和透明度等参数。另外,还可以通过“滤镜”>“纹理”命令来应用各种纹理效果,如“纹理化”、“颗粒”等。
五、使用滤镜和图层混合模式
滤镜和图层混合模式是PS中两个非常强大的工具,它们可以帮助我们创造出更加丰富的视觉效果。
1. 使用滤镜
PS中提供了多种滤镜效果,如“模糊”、“锐化”、“扭曲”等。通过应用不同的滤镜效果,可以改变图像的细节表现、对比度和色彩表现等。对于复古风格,可以尝试使用“模糊”滤镜来柔化图像细节,或者使用“扭曲”滤镜来创造独特的形状和纹理效果。另外,还可以使用一些特殊的滤镜效果,如“胶片颗粒”、“
- 上一篇: 如何在Blued软件中开通直播功能?
- 下一篇: 如何将MP4格式转换为3GP格式?
-
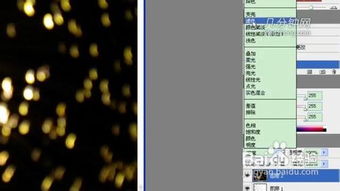 打造LOMO风格照片:PS实用教程揭秘资讯攻略11-07
打造LOMO风格照片:PS实用教程揭秘资讯攻略11-07 -
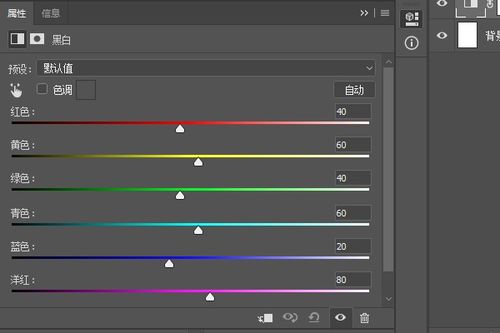 PS快速去色技巧,一键搞定!资讯攻略11-06
PS快速去色技巧,一键搞定!资讯攻略11-06 -
 打造非主流色调:PS实用技巧揭秘资讯攻略12-06
打造非主流色调:PS实用技巧揭秘资讯攻略12-06 -
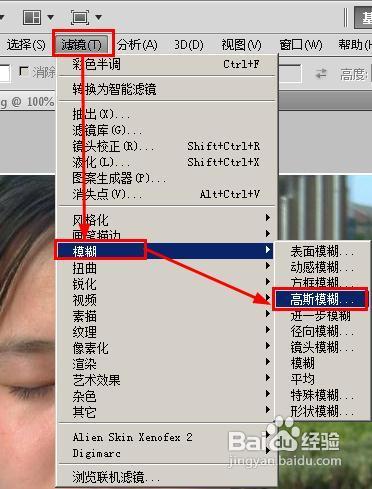 PS技巧大揭秘:轻松打造无瑕白皙美肌资讯攻略11-15
PS技巧大揭秘:轻松打造无瑕白皙美肌资讯攻略11-15 -
 欧美风复古包包头扎发教程:打造时尚复古造型资讯攻略11-22
欧美风复古包包头扎发教程:打造时尚复古造型资讯攻略11-22 -
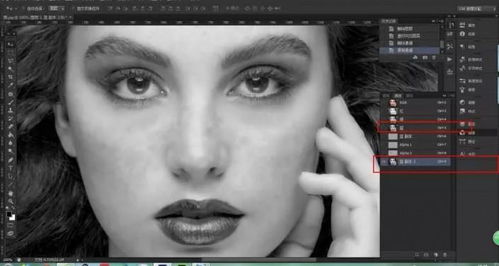 PS技巧大揭秘:打造无瑕肌肤的磨皮与精修秘籍资讯攻略11-17
PS技巧大揭秘:打造无瑕肌肤的磨皮与精修秘籍资讯攻略11-17