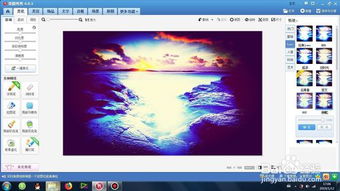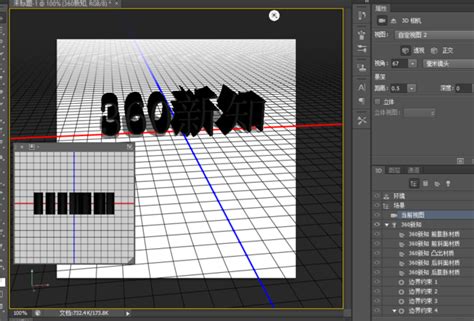打造LOMO风格照片:PS实用教程揭秘
在数字图像处理的世界里,Adobe Photoshop(简称PS)无疑是一款强大的工具。通过它,我们可以将普通的照片转化为各种风格独特的艺术作品,其中LOMO效果便是一种备受欢迎的复古风格。LOMO效果源于一种使用特殊胶片相机拍摄的效果,其特点包括暗角大、反差强烈、质感丰富以及独特的胶片颗粒感。那么,如何用PS制作出这种独特的LOMO效果呢?本文将从多个维度详细介绍。
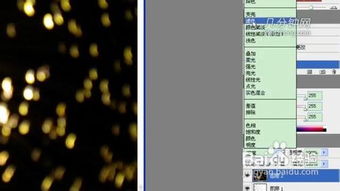
基础调整:对比度与色彩
首先,我们需要对照片进行基础调整,以奠定LOMO效果的基础。

1. 打开照片:

在PS中打开你想要处理的照片。
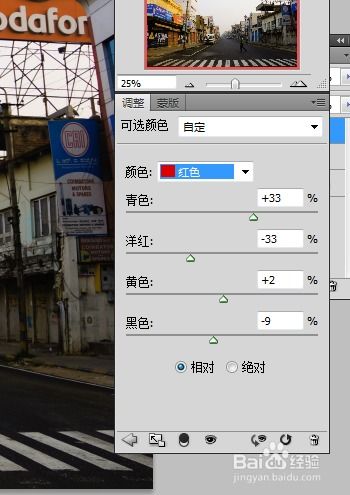
2. 调整对比度:
使用快捷键“Ctrl+L”打开色阶调整窗口,通过移动滑块来增加照片的对比度。LOMO效果通常具有鲜明的明暗对比,因此这一步非常关键。
3. 色彩调整:
点击“Ctrl+B”打开色彩平衡调整窗口,加重蓝绿色调,使照片色彩更加饱和且偏向复古风格。你也可以使用“可选颜色”调整图层,分别对红、黄、蓝等颜色进行精细调整,以增强照片的色彩层次。
创建暗角效果
暗角是LOMO效果的一个重要特征,它可以通过多种方法实现。
1. 使用椭圆选框工具:
选择椭圆选框工具,在照片中心创建一个带有羽化效果的圆形选框。然后,将前景色设置为黑色,背景色设置为白色,执行“图层>新建调整图层>色阶”命令。在色阶调整窗口中,将黑色滑块向右移动,以增加暗角效果。之后,双击色阶调整图层的蒙版,调整羽化值,使过渡更加自然。
2. 曲线调整:
使用曲线调整图层(快捷键Ctrl+M),通过降低四角的亮度来创建暗角。你可以创建一个新的曲线调整图层,然后在图像上绘制一个圆形选区,只保留四角区域。接着,向下拖动曲线以降低这些区域的亮度。
3. 图层蒙版:
另一个方法是新建一个黑色填充图层,然后为其添加图层蒙版。使用白色画笔在蒙版上涂抹,以逐渐过渡并减少暗角效果的影响。
模拟胶片颗粒感
胶片颗粒感是LOMO效果的另一个显著特征。在PS中,我们可以通过添加杂色来模拟这种效果。
1. 添加杂色:
在图层面板中选择背景副本图层,执行“滤镜>杂色>添加杂色”命令。在对话框中选择“高斯分布”,并设置适当的数量值。为了获得更逼真的胶片颗粒效果,你可以重复执行此命令,第二次选择“平均分布”,并再次设置数量值。
2. 表面模糊:
添加杂色后,为了使颗粒效果更加自然,可以使用“表面模糊”滤镜。执行“滤镜>模糊>表面模糊”命令,并调整半径值,直到获得满意的效果。
黑白LOMO效果
除了彩色LOMO效果外,黑白LOMO效果同样具有独特的魅力。
1. 转换为黑白:
在图层面板中创建一个新的填充或调整图层,选择“黑白”选项。在“预设”下拉菜单中选择“中灰密度”选项,将照片转换为黑白效果。
2. 调整对比度:
再次使用曲线调整图层,通过移动曲线上的点来增加照片的明暗对比度。LOMO效果通常具有强烈的反差,因此这一步非常重要。
3. 添加暗角和颗粒感:
按照之前介绍的方法,为黑白照片添加暗角和颗粒感,以进一步增强其LOMO风格。
批处理操作
如果你有多张照片需要处理成相同的LOMO效果,可以使用PS中的“动作”功能进行批处理操作。
1. 创建动作组:
在动作面板中,找到并点击“创建新组”按钮,输入组名称以管理你的动作。
2. 记录动作:
点击“创建新动作”按钮,输入动作名称(如“LOMO效果”),然后点击“记录”按钮。接下来,按照上述步骤对照片进行LOMO效果处理。
3. 停止记录:
完成所有处理后,在动作面板中点击“停止播放/记录”按钮。此时,你的LOMO效果处理步骤已被完整记录下来。
4. 批处理:
现在,你可以使用“文件>自动>批处理”命令,选择你之前录制的动作和要处理的照片文件夹,PS将自动为所有照片应用相同的LOMO效果。
细节处理与个性化调整
在完成基础调整和主要效果处理后,不要忘了对细节进行进一步的调整和优化。
1. 磨皮与锐化:
对于人像照片,你可以
- 上一篇: 地震等级是如何界定的?
- 下一篇: 如何顺利送三只小羊回家攻略
-
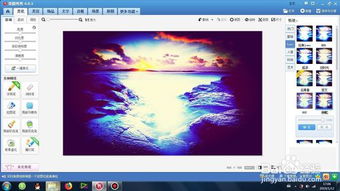 打造LOMO风格图片效果的简易教程资讯攻略11-15
打造LOMO风格图片效果的简易教程资讯攻略11-15 -
 PS打造梦幻明星花仙子特效教程资讯攻略11-23
PS打造梦幻明星花仙子特效教程资讯攻略11-23 -
 PS磨皮美白教程:轻松打造无瑕美肌资讯攻略11-06
PS磨皮美白教程:轻松打造无瑕美肌资讯攻略11-06 -
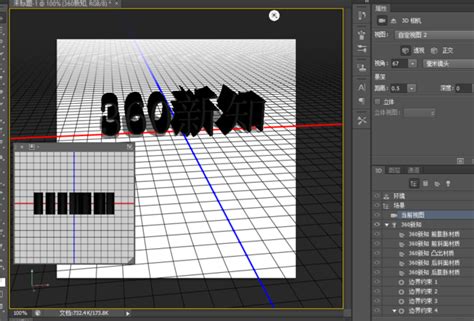 PS软件打造立体字教程资讯攻略11-02
PS软件打造立体字教程资讯攻略11-02 -
 PS中添加图片相框的教程资讯攻略10-31
PS中添加图片相框的教程资讯攻略10-31 -
 打造非主流色调:PS实用技巧揭秘资讯攻略12-06
打造非主流色调:PS实用技巧揭秘资讯攻略12-06