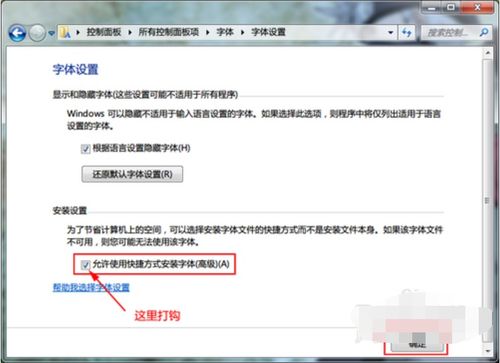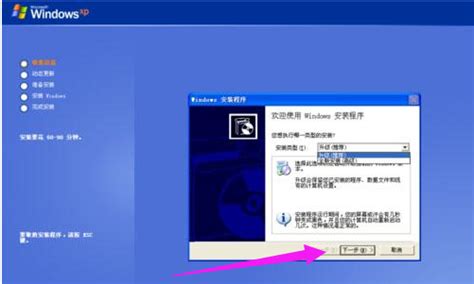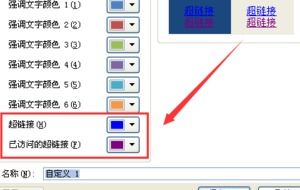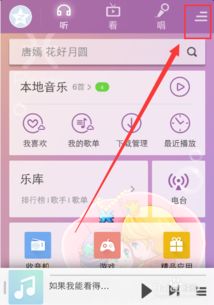Win7字体安装超简单教程
Win7系统下安装字体的详细步骤
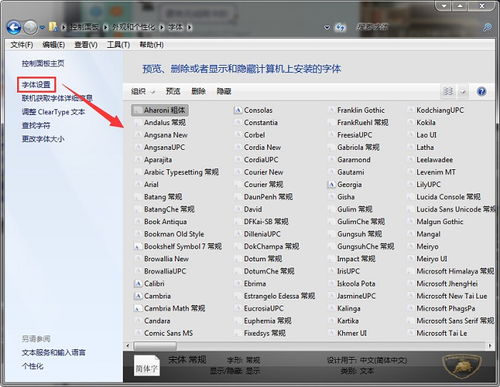
在Windows 7操作系统中,安装新字体可以让你在文档、演示文稿、网页和其他应用程序中使用更多样化的文字样式。虽然安装字体看似复杂,但实际上只需几步简单的操作即可完成。接下来,我们将详细介绍在Windows 7中安装字体的几种方法,无论你是电脑新手还是有一定经验的用户,都能轻松掌握。
方法一:通过字体文件夹直接安装
1. 打开字体文件夹
首先,你需要找到Windows 7系统中的字体文件夹。通常有两种方法可以快速访问:
在开始菜单中搜索“字体”并单击“字体(控制面板)”选项。
或者,你可以通过“计算机”或“我的电脑”进入C盘,然后依次打开`Windows`文件夹、`Fonts`文件夹。
2. 准备字体文件
字体文件通常以`.ttf`(TrueType字体)或`.otf`(OpenType字体)格式存在。确保你已有想要安装的字体文件,并知道其存储位置。
3. 复制字体文件到字体文件夹
找到你下载的字体文件,选中它,然后右键单击选择“复制”。接着,回到刚才打开的字体文件夹,右键单击空白处选择“粘贴”。此时,系统可能会弹出字体安装的进度条,等待其完成即可。
4. 验证字体安装
安装完成后,你可以通过任何支持更改字体样式的程序(如Word、Photoshop等)来验证字体是否已成功安装。在字体列表中找到你新安装的字体名称,并尝试应用它。
方法二:通过字体安装向导安装
1. 双击字体文件
找到你想要安装的字体文件,双击它。这时,Windows 7会自动调用字体安装向导。
2. 确认安装
在弹出的字体安装窗口中,你可以看到字体的预览和详细信息。确认无误后,点击“安装”按钮。
3. 等待安装完成
系统会自动将字体文件复制到字体文件夹中,并更新字体列表。这个过程可能需要几秒钟到几分钟不等,具体取决于你的系统性能和字体文件的大小。
4. 验证安装结果
安装完成后,你可以按照上述方法一中的步骤验证字体是否已成功安装并可用。
方法三:使用右键菜单安装
1. 右键单击字体文件
找到并右键单击你想要安装的字体文件。在弹出的右键菜单中,你会看到一个名为“安装”的选项(注意:这个选项只有在文件被识别为字体文件时才会显示)。
2. 确认安装
单击“安装”选项后,系统会开始自动安装字体,无需进一步的交互操作。同样,安装过程中可能会显示进度条,请耐心等待其完成。
3. 验证安装
安装完成后,重启任何正在运行的需要使用新字体的应用程序,以确保它们能够识别并使用新安装的字体。
方法四:通过命令提示符安装
对于喜欢使用命令行操作的用户来说,你也可以通过命令提示符来安装字体。
1. 打开命令提示符
点击开始菜单,在搜索框中输入“cmd”或“命令提示符”,然后右键单击搜索结果中的“命令提示符”并选择“以管理员身份运行”。
2. 导航到字体文件夹
在命令提示符窗口中,使用`cd`命令导航到你下载的字体文件所在的目录。例如,如果你的字体文件保存在`D:\Fonts`目录下,你可以输入`cd /d D:\Fonts`并回车。
3. 使用`copy`命令安装字体
输入以下命令来将字体文件复制到字体文件夹中:
```
copy 字体文件名.ttf C:\Windows\Fonts\
```
替换`字体文件名.ttf`为你实际的字体文件名。如果你正在安装`.otf`格式的字体,只需将`.ttf`改为`.otf`即可。
4. 验证安装
虽然通过命令提示符安装字体不会立即显示安装进度条,但你可以通过上述验证方法来检查字体是否已成功安装。
注意事项
权限问题:在某些情况下,你可能需要以管理员身份运行字体安装程序或命令提示符,以确保有足够的权限来复制文件到字体文件夹中。
字体文件来源:确保你下载的字体文件来自可信的源,以避免安装恶意软件或病毒。
字体数量限制:虽然Windows 7没有明确的字体数量限制,但安装过多的字体可能会影响系统性能,特别是在打开包含大量文本的文档或应用程序时。因此,建议只安装你真正需要的字体。
字体兼容性:某些字体可能只适用于特定的操作系统版本或应用程序。在安装前,最好查看字体的兼容性信息。
备份字体文件夹:在安装新字体
- 上一篇: 剑与远征荒鸦边界怎么过?
- 下一篇: 防辐射服的正确清洗方法
-
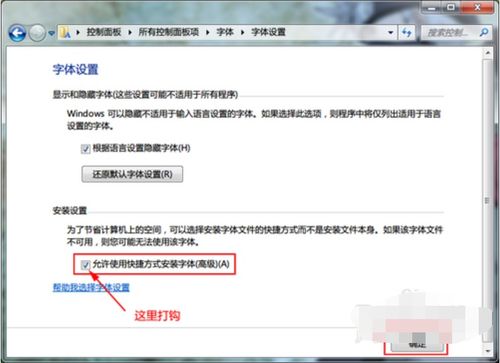 Win7系统轻松安装字体指南资讯攻略10-26
Win7系统轻松安装字体指南资讯攻略10-26 -
 一键解决!如何轻松去除Win7桌面图标字体阴影?资讯攻略12-01
一键解决!如何轻松去除Win7桌面图标字体阴影?资讯攻略12-01 -
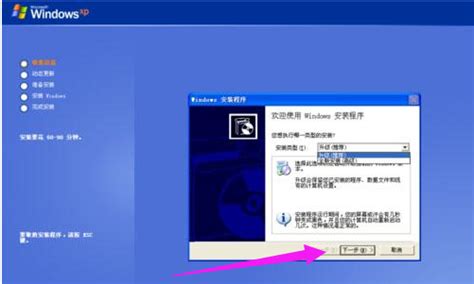 XP系统超简单一键安装指南资讯攻略10-30
XP系统超简单一键安装指南资讯攻略10-30 -
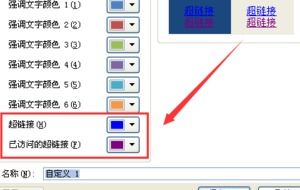 PPT中超链接字体颜色怎么改?资讯攻略11-14
PPT中超链接字体颜色怎么改?资讯攻略11-14 -
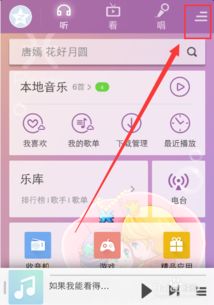 酷狗音乐更换主题皮肤超简单教程资讯攻略11-03
酷狗音乐更换主题皮肤超简单教程资讯攻略11-03 -
 无需光驱,电脑重装系统超简单教程资讯攻略11-27
无需光驱,电脑重装系统超简单教程资讯攻略11-27