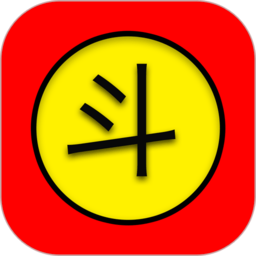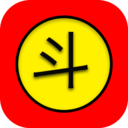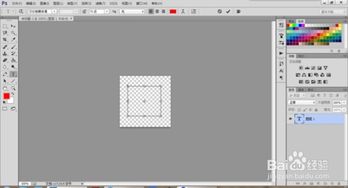PS软件打造立体字教程
如何使用PS软件制作立体字
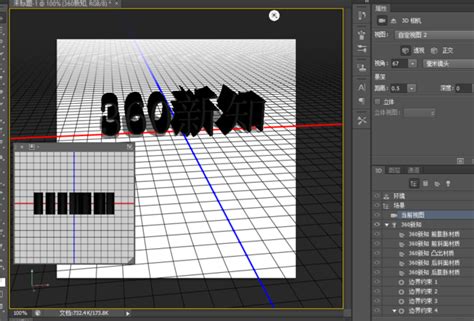
Photoshop是一款功能强大的图像处理软件,它不仅可以进行照片的修饰和编辑,还可以创建各种复杂的图形和效果。其中,制作立体字是Photoshop中的一项有趣且实用的技能。立体字因其独特的视觉效果,常被用于广告、海报、标志设计等领域。本文将详细介绍如何使用Photoshop软件制作立体字,帮助读者掌握这一技能。

一、准备工作

在开始制作立体字之前,我们需要先准备好Photoshop软件。Photoshop有多个版本,无论是较新的版本还是旧版本,基本都可以完成这项任务。不过,建议使用较新的版本,因为新版本中的功能更加丰富和强大。
另外,还可以准备一些背景素材或者纹理素材,以便在制作过程中使用。这些素材可以在网络上搜索并下载,或者从Photoshop的图库中选择。
二、创建基础文字
1. 打开Photoshop软件,创建一个新的文件。在菜单栏中选择“文件”>“新建”,然后设置文件的宽度、高度、分辨率等参数。
2. 选择工具栏中的“横排文字工具”(T),在画布上单击并输入所需的文字。此时,文字会以默认的样式显示在画布上。
3. 在菜单栏上方的选项栏中,可以设置文字的字体、字号、颜色等属性。根据需求调整这些属性,直到文字看起来符合设计要求。
三、应用图层样式
要制作立体字效果,最关键的一步是应用图层样式。图层样式可以为文字添加各种效果,如阴影、发光、浮雕等,从而使其看起来更加立体。
1. 选中文字图层,在图层面板中双击该图层,打开“图层样式”对话框。
2. 在“图层样式”对话框中,有多种效果可供选择。以下是制作立体字时常用的几种效果及其设置方法:
(1)投影:在“投影”选项中,可以设置阴影的颜色、角度、距离和大小。通过调整这些参数,可以使文字看起来有立体感和深度。
(2)内发光:在“内发光”选项中,可以设置发光的颜色、混合模式、大小等。内发光效果可以使文字的边缘看起来更加柔和,增加立体感。
(3)斜面和浮雕:这是制作立体字最关键的效果之一。在“斜面和浮雕”选项中,可以设置浮雕的样式、深度、大小、软化等参数。通过调整这些参数,可以使文字看起来有明显的凸起和凹陷效果,从而实现立体感。
(4)光泽:在“光泽”选项中,可以设置光泽的颜色、角度、距离和大小。光泽效果可以为文字添加一层高光,使其更加闪亮和立体。
(5)等高线:等高线效果可以进一步调整文字的立体感。在“等高线”选项中,可以选择不同的等高线样式,并调整其深度。通过调整等高线效果,可以使文字的立体感更加真实和细腻。
3. 根据需要,可以组合使用以上效果。例如,先添加投影效果,再添加斜面和浮雕效果,最后添加内发光和光泽效果。通过不断调整各个效果的参数,直到达到满意的立体字效果为止。
四、调整文字颜色和纹理
除了应用图层样式外,还可以通过调整文字的颜色和纹理来增强立体字的视觉效果。
1. 调整文字颜色:在“图层样式”对话框中的“颜色叠加”选项中,可以设置文字的颜色。通过选择不同的颜色,可以使立体字与背景更加协调或形成鲜明的对比。
2. 添加纹理:在“图层样式”对话框中的“图案叠加”选项中,可以选择一个纹理图案并应用到文字上。通过添加纹理,可以使立体字看起来更加独特和有质感。不过,需要注意的是,选择的纹理图案应与整体设计风格相匹配。
五、使用3D功能(高级技巧)
在Photoshop的较新版本中,还提供了3D功能,可以进一步增强立体字的效果。使用3D功能时,可以对文字进行旋转、缩放、变形等操作,并添加材质和灯光效果,从而制作出更加逼真的立体字。
1. 在Photoshop中创建一个新的3D对象。在菜单栏中选择“3D”>“从所选图层新建3D对象”。此时,所选的文字图层将转换为一个3D对象。
2. 在3D面板中,可以对3D对象进行各种操作。例如,可以使用旋转工具调整文字的方向和角度;使用缩放工具调整文字的大小;使用变形工具改变文字的形状等。
3. 在材质面板中,可以为3D对象添加不同的材质。通过选择材质库中的材质或导入自定义材质,可以为文字添加不同的纹理和颜色。
4. 在灯光面板中,可以添加和调整灯光效果。通过调整灯光的类型、位置、强度和颜色等参数,可以为文字添加阴影和高光效果,从而使其看起来更加立体和逼真。
5. 完成3D编辑后,可以在菜单栏中选择“3D”>“渲染3D图层”以应用更改。此时,3D对象将转换为
- 上一篇: 从零开始:自学吉他全攻略
- 下一篇: 围脖编织:从零开始的创意手工之旅
-
 打造炫酷三维立体字:Photoshop高级技巧大揭秘!资讯攻略10-25
打造炫酷三维立体字:Photoshop高级技巧大揭秘!资讯攻略10-25 -
 打造炫酷流光字:PS教程大揭秘资讯攻略11-13
打造炫酷流光字:PS教程大揭秘资讯攻略11-13 -
 PS打造炫酷艺术字的技巧资讯攻略11-04
PS打造炫酷艺术字的技巧资讯攻略11-04 -
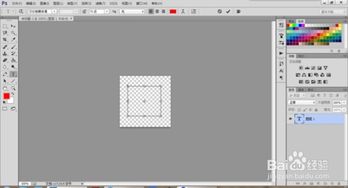 PS技巧:轻松打造炫酷透明字效资讯攻略11-09
PS技巧:轻松打造炫酷透明字效资讯攻略11-09 -
 如何用PS轻松打造绚丽彩虹字体效果资讯攻略11-19
如何用PS轻松打造绚丽彩虹字体效果资讯攻略11-19 -
 如何用PS轻松打造立体感爆棚的图片?资讯攻略11-27
如何用PS轻松打造立体感爆棚的图片?资讯攻略11-27