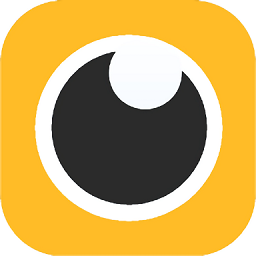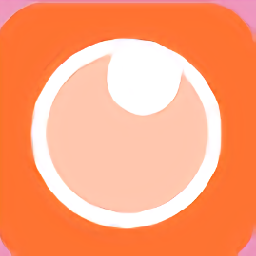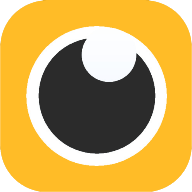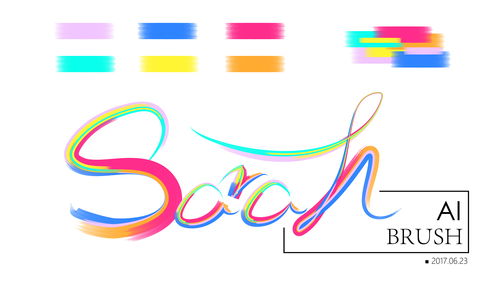如何用PS轻松打造绚丽彩虹字体效果
怎样用PS快速制作出彩虹字
在使用Photoshop制作彩虹字时,有多种方法可以实现这一效果。以下是三种不同的方式,每种方式都详细描述了操作步骤,帮助您快速制作出炫丽的彩虹字。

方法一:利用样式面板快速制作彩虹字
所需工具和原料:
联想小新 Pro 14
Windows 10
Photoshop CC2014
操作步骤:
1. 打开PS软件:
打开Photoshop软件,进入主界面。
2. 新建文档:
点击“文件”菜单,选择“新建”,设置文档的宽度、高度和背景色,然后点击“确定”。
3. 输入竖排文字:
选择直排文字工具(快捷键T),设置好字体、字号,然后在文档中输入需要的文字。
4. 添加按键样式:
在右侧面板中找到“样式”面板,点击面板中的三角形按钮,下拉选择“按钮样式”,然后点击“确定”以添加按钮样式。
5. 应用彩虹样式:
在“样式”面板中,找到并点击“彩虹样式”,Photoshop将快速为您的文字添加彩虹效果。
方法二:通过渐变工具制作彩虹字
所需工具和原料:
方正FD1520A
Windows 10
Photoshop 2019
操作步骤:
1. 打开Photoshop:
启动Photoshop软件,进入其主界面。
2. 新建文档:
点击“文件”菜单,选择“新建”,设置好文件的大小和背景色,点击“确定”。
3. 设置文字颜色:
如果背景色较暗,可以选择一个较亮的颜色作为文字颜色,这一步是可选的,因为后续会通过渐变工具覆盖文字颜色。
4. 输入文字:
选择文字工具(快捷键T),设置好字体、字号,然后在文档中输入“彩虹字”。
5. 栅格化文字:
在图层面板中,选中文字图层,点击右键,选择“栅格化文字”。
6. 载入选区:
点击“选择”菜单,然后选择“载入选区”,确保文字被选中。
7. 选择渐变工具:
在工具栏中选择渐变工具(快捷键G),或者按快捷键G直接选择。
8. 设置渐变颜色:
在上方属性栏中,点击渐变条,打开渐变编辑器,选择“透明彩虹”渐变,然后点击“确定”。
9. 应用渐变:
在文档中,按住鼠标左键拖动,从文字的左侧到右侧画一条线,渐变效果将应用到文字上,形成彩虹字效果。
方法三:通过图层样式和渐变工具制作彩虹字
所需工具和原料:
方正FD1520A
Windows 10
Photoshop CC
操作步骤:
1. 打开Photoshop:
启动Photoshop软件,进入主界面。
2. 新建文档:
点击“文件”菜单,选择“新建”,设置好文档的宽度、高度和背景内容,然后点击“确定”。
3. 输入文字:
选择文字工具(快捷键T),设置好字体、字号,然后在文档中输入需要的文字。
4. 栅格化文字:
在图层面板中,选中文字图层,右键点击选择“栅格化文字”。
5. 载入选区:
点击“选择”菜单,然后选择“载入选区”,确保文字被选中。
6. 选择渐变工具:
在工具栏中选择渐变工具(快捷键G),或者按快捷键G直接选择。
7. 设置渐变颜色:
打开渐变编辑器,选择“透明彩虹”渐变,然后调整颜色条,使其呈现理想的彩虹效果。
8. 应用渐变:
按住鼠标左键,在文字上拖动鼠标,从文字的左侧到右侧画一条线,渐变效果将应用到文字上。
9. 微调效果(可选):
如果不满意彩虹效果,可以重复步骤6到8,通过调整渐变条中的颜色位置和透明度来微调彩虹字效果。
10. 保存文档:
完成彩虹字效果后,点击“文件”菜单,选择“保存”或“另存为”,将文档保存为所需格式。
通过以上三种方法,您可以使用Photoshop快速制作出炫丽的彩虹字效果。无论您是设计初学者还是有一定经验的设计师,这些方法都能帮助您轻松实现彩虹字效果,为您的设计作品增添亮点。如果您对某个步骤有疑问或需要更详细的指导,请查阅Photoshop的官方文档或观看相关教学视频,以获得更全面的帮助。
- 上一篇: 炸翻全场!赛客小游戏之炸弹台球挑战
- 下一篇: 轻松学会!如何在抖音删除访问用户记录
-
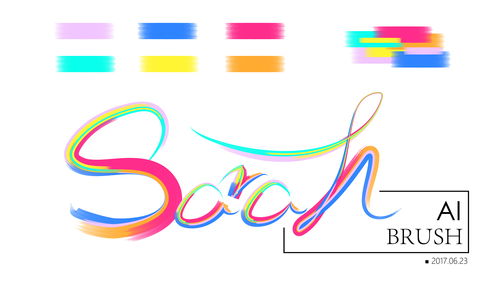 如何用AI技巧制作一个彩虹字效果?资讯攻略10-27
如何用AI技巧制作一个彩虹字效果?资讯攻略10-27 -
 如何用PS打造霓虹灯效果?资讯攻略11-28
如何用PS打造霓虹灯效果?资讯攻略11-28 -
 如何用PS将照片制作成手绘效果?资讯攻略12-02
如何用PS将照片制作成手绘效果?资讯攻略12-02 -
 PS技巧:打造动感字体特效资讯攻略11-24
PS技巧:打造动感字体特效资讯攻略11-24 -
 如何用Photoshop制作电影胶片效果?资讯攻略12-02
如何用Photoshop制作电影胶片效果?资讯攻略12-02 -
 PS技巧:轻松打造迷人复古色彩风格资讯攻略12-06
PS技巧:轻松打造迷人复古色彩风格资讯攻略12-06