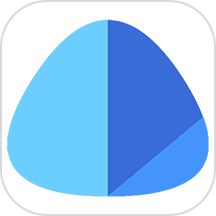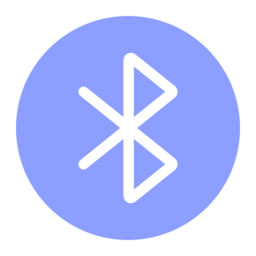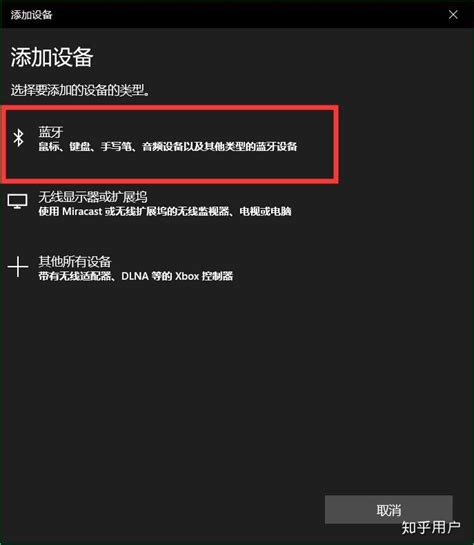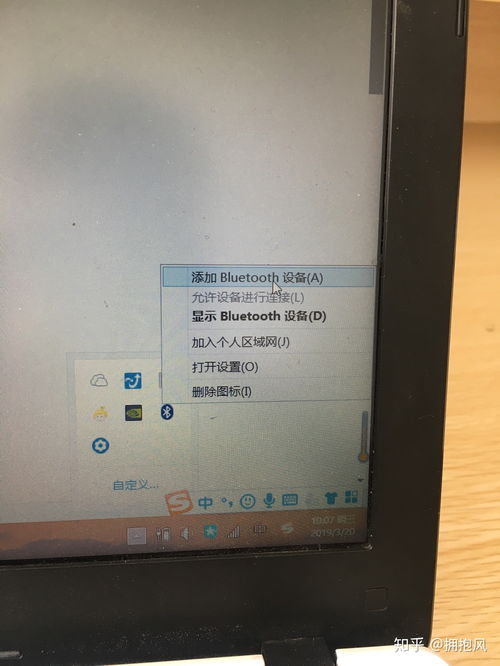掌握笔记本蓝牙功能,轻松连接无限可能
在数字时代,笔记本电脑已成为我们日常生活和工作中不可或缺的工具。随着科技的进步,蓝牙技术也逐渐成为笔记本的标准配置之一。蓝牙不仅能够实现无线数据传输,还能连接各种外设,为我们的数字生活增添更多便利。但对于一些新用户来说,如何充分利用笔记本上的蓝牙功能可能还是个谜。本文将详细介绍笔记本上蓝牙的使用方法,帮助大家轻松掌握这一便捷技术。
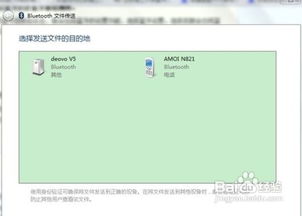
一、检查并启用蓝牙功能
首先,我们需要确保笔记本上的蓝牙功能已经启用。不同品牌和型号的笔记本可能有不同的设置方式,但一般有以下几种方法:
1. 快捷键:许多笔记本都配备了专门的蓝牙开关快捷键,通常位于键盘的F1至F12键之间,需要配合Fn键使用。找到带有蓝牙图标的按键,按下Fn+该键即可开启或关闭蓝牙。
2. 系统设置:在Windows系统中,可以通过“设置”->“设备”->“蓝牙和其他设备”来查看蓝牙状态。如果蓝牙开关处于关闭状态,点击开关按钮即可启用。Mac用户则可以在菜单栏的“系统偏好设置”->“蓝牙”中管理蓝牙功能。
3. BIOS设置:在某些情况下,蓝牙功能可能在BIOS中被禁用。这时需要重启笔记本,在启动时按下特定按键(通常是F2、F10或Delete)进入BIOS设置界面,找到与蓝牙相关的选项并将其启用。不过,这一步通常不需要普通用户操作,除非在尝试了其他方法后仍然无法启用蓝牙。
二、添加蓝牙设备
启用蓝牙功能后,我们就可以开始添加蓝牙设备了。以下是如何将蓝牙设备连接到笔记本的详细步骤:
1. 打开蓝牙设备的配对模式:不同的蓝牙设备有不同的配对方式。例如,蓝牙耳机通常需要在关机状态下长按电源键直到指示灯闪烁;蓝牙音箱则可能有一个专门的配对按钮。请参照设备说明书进行操作。
2. 在笔记本上搜索设备:打开笔记本的蓝牙设置界面,点击“添加设备”或“搜索设备”按钮。系统将会开始搜索附近的蓝牙设备。
3. 选择并连接设备:在搜索到的设备列表中,找到你要连接的设备名称并点击。系统会提示你输入配对码(通常是0000或1234,但也可能因设备而异)。输入正确的配对码后,点击“连接”或“确定”按钮。
4. 等待连接成功:一旦配对成功,笔记本和设备之间就会建立蓝牙连接。此时,你可以开始使用蓝牙设备了。
三、管理蓝牙设备
连接了多个蓝牙设备后,你可能需要管理这些设备,以便在需要时快速切换或断开连接。以下是一些管理蓝牙设备的技巧:
1. 查看已连接设备:在蓝牙设置界面中,你可以看到所有已连接和已配对的设备列表。点击设备名称可以查看其详细信息,如设备类型、连接状态等。
2. 断开连接:如果你不再需要使用某个蓝牙设备,可以点击其名称旁边的“断开连接”按钮。这样,笔记本和设备之间的蓝牙连接就会被断开,但设备仍然保留在配对列表中,以便将来重新连接。
3. 删除设备:如果你不再需要某个蓝牙设备,或者想要重新进行配对,可以点击其名称旁边的“删除设备”按钮。这样,设备就会从配对列表中移除,你需要重新进行配对才能再次连接。
4. 设置设备优先级:在一些笔记本的蓝牙设置界面中,你可以设置设备的优先级。当多个设备同时尝试连接时,系统会按照你设置的优先级来选择连接哪个设备。这可以帮助你更好地管理多个蓝牙设备之间的连接。
四、使用蓝牙进行数据传输
蓝牙不仅可以用来连接外设,还可以实现无线数据传输。以下是如何使用蓝牙在笔记本和其他设备之间传输文件的步骤:
1. 选择文件:在笔记本上找到你想要传输的文件或文件夹,右键点击并选择“发送到”->“通过蓝牙发送”。
2. 选择接收设备:系统会弹出一个对话框,要求你选择接收文件的蓝牙设备。在设备列表中找到目标设备并点击。
3. 等待传输完成:一旦选择了接收设备,系统就会开始将文件发送到该设备。在传输过程中,你可以看到传输进度和剩余时间。请耐心等待传输完成。
4. 接收文件:在接收设备上,你会收到一个文件传输请求。确认接收后,文件就会被保存到设备的指定位置。
需要注意的是,由于蓝牙的传输速度相对较慢,因此不适合传输大文件或进行实时数据传输。对于这类需求,建议使用Wi-Fi直连、USB数据线或其他高速传输方式。
五、解决蓝牙连接问题
尽管蓝牙技术已经非常成熟,但在使用过程中仍然可能会遇到一些问题。以下是一些常见的蓝牙连接问题及其解决方法:
1. 无法搜索到设备:确保蓝牙设备已经打开并处于配对模式;检查笔记本的蓝牙功能是否已经启用;尝试将笔记本和设备靠近一些
- 上一篇: 如何获得暗影迪莫?
- 下一篇: 揭秘:轻松掌握识别图片中字体的技巧
-
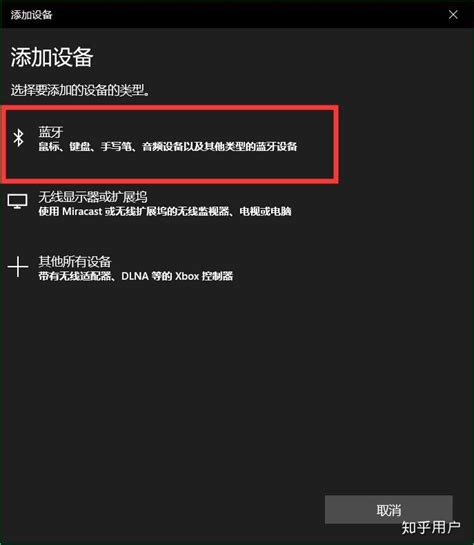 如何将笔记本电脑连接到蓝牙设备?资讯攻略11-04
如何将笔记本电脑连接到蓝牙设备?资讯攻略11-04 -
 轻松学会:如何打开笔记本蓝牙功能资讯攻略11-16
轻松学会:如何打开笔记本蓝牙功能资讯攻略11-16 -
 轻松实现!如何将WP Lumia手机与Windows电脑PC通过蓝牙配对连接资讯攻略12-04
轻松实现!如何将WP Lumia手机与Windows电脑PC通过蓝牙配对连接资讯攻略12-04 -
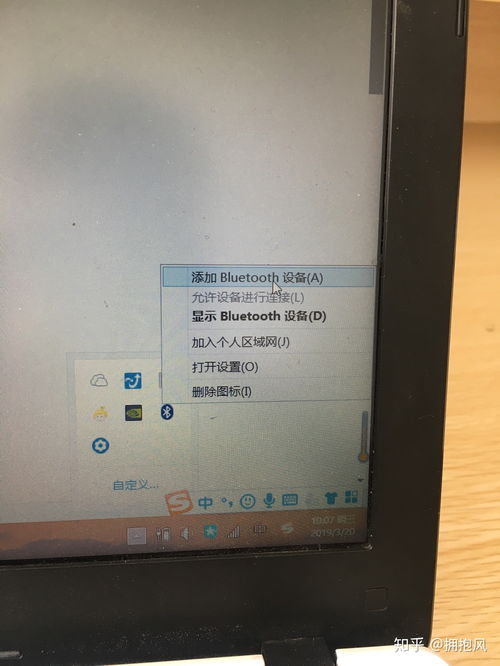 惠普电脑如何连接蓝牙耳机?资讯攻略12-07
惠普电脑如何连接蓝牙耳机?资讯攻略12-07 -
 轻松实现:笔记本电脑与手机蓝牙互连资讯攻略11-14
轻松实现:笔记本电脑与手机蓝牙互连资讯攻略11-14 -
 手机如何通过蓝牙给电脑共享网络?资讯攻略11-24
手机如何通过蓝牙给电脑共享网络?资讯攻略11-24