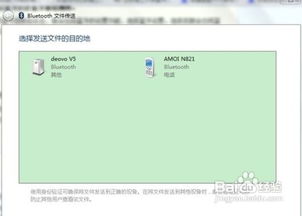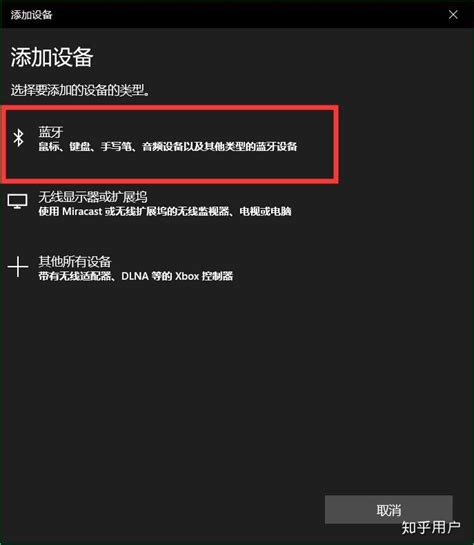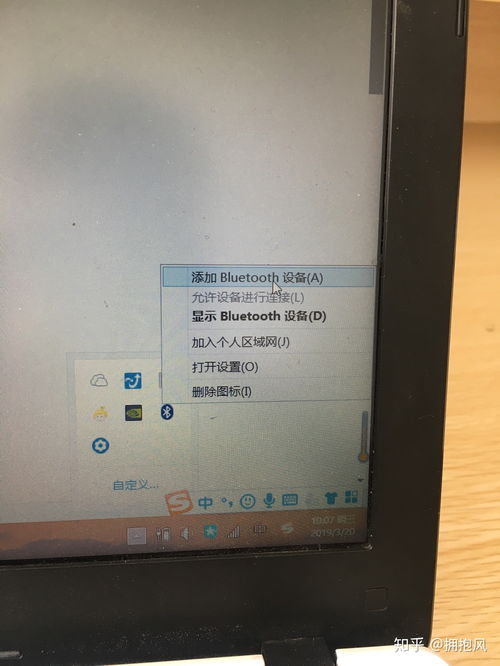轻松学会:如何打开笔记本蓝牙功能
在现代科技飞速发展的时代,笔记本电脑已经成为我们日常生活和工作中不可或缺的工具。而蓝牙功能,作为笔记本连接外部设备的重要方式之一,更是频繁被使用。然而,对于一些新手用户或者偶尔使用蓝牙功能的用户来说,如何在笔记本上打开蓝牙功能,可能还是一个需要摸索的问题。本文将详细介绍在不同品牌和操作系统的笔记本上,如何轻松打开蓝牙功能,让你的笔记本与外界设备无缝连接。

首先,我们需要明确的是,不同品牌的笔记本,其蓝牙功能的开启方式可能会有所不同。但大体上,可以通过以下几种途径来打开笔记本的蓝牙功能。

一、通过笔记本的快捷键打开蓝牙

许多品牌的笔记本都设计了快捷键来方便用户快速打开或关闭蓝牙功能。这些快捷键通常位于键盘的F1到F12键之间,并且会有一个蓝牙图标作为标识。例如,在某些联想笔记本上,用户可以通过同时按下“Fn”键和带有蓝牙图标的F键(如F5)来打开或关闭蓝牙。而在戴尔笔记本上,这个快捷键可能是Fn+F2。当然,不同型号的笔记本快捷键可能有所不同,因此建议用户在使用前查看一下笔记本的使用说明书,或者在网上搜索自己笔记本型号的快捷键设置。

二、通过操作系统的设置打开蓝牙
对于大多数笔记本来说,无论其品牌如何,都可以通过操作系统的设置来打开蓝牙功能。以下是针对不同操作系统的具体步骤:
1. Windows系统:
在Windows 10或更高版本的系统中,用户可以通过点击任务栏右下角的“通知”图标,然后在弹出的通知面板中点击“所有设置”来打开系统设置。在系统设置窗口中,点击“设备”选项,然后在左侧菜单中选择“蓝牙和其他设备”。在右侧窗口中,确保“蓝牙”选项已经打开。如果蓝牙功能被关闭了,你可以点击开关按钮来将其打开。此时,你的笔记本就会开始搜索附近的蓝牙设备,你可以根据需要连接这些设备。
2. macOS系统:
对于使用macOS系统的苹果笔记本用户来说,打开蓝牙功能同样非常简单。首先,点击屏幕左上角的苹果图标,然后在弹出的菜单中选择“系统偏好设置”。在系统偏好设置窗口中,找到并点击“蓝牙”图标。在蓝牙设置窗口中,确保“蓝牙”选项已经被勾选。如果蓝牙功能被关闭了,你可以点击“打开蓝牙”按钮来将其打开。此时,你的笔记本就会开始搜索附近的蓝牙设备,你可以根据需要连接这些设备。
三、通过笔记本的无线开关打开蓝牙
除了快捷键和操作系统设置外,一些笔记本还设计了无线开关来控制蓝牙和Wi-Fi等无线功能的开启和关闭。这些无线开关通常位于笔记本的侧面、前面或键盘上方等位置,并且会有一个无线图标作为标识。用户只需轻轻一按,就可以打开或关闭蓝牙功能。需要注意的是,不同品牌和型号的笔记本无线开关设计可能会有所不同,因此建议用户在使用前查看一下笔记本的使用说明书或者在网上搜索自己笔记本型号的无线开关位置。
四、通过第三方软件打开蓝牙
除了以上几种方法外,还有一些第三方软件可以帮助用户打开笔记本的蓝牙功能。这些软件通常提供了更加丰富的功能和更加友好的用户界面,让用户可以更加方便地管理蓝牙设备。然而,需要注意的是,在使用第三方软件时,一定要确保软件来源可靠并且与你的笔记本操作系统兼容。否则,可能会导致系统崩溃或者蓝牙功能无法正常使用等问题。
在打开笔记本蓝牙功能后,你就可以开始连接外部设备了。例如,你可以连接蓝牙耳机来享受无线音乐体验;连接蓝牙鼠标和键盘来提高工作效率;或者连接蓝牙打印机来打印文件等。在连接设备时,只需确保设备已经打开并且处于可被搜索的状态,然后在笔记本的蓝牙设置窗口中选择要连接的设备并按照提示完成连接即可。
此外,为了保持蓝牙功能的稳定性和安全性,建议用户在使用过程中注意以下几点:
1. 定期更新笔记本的驱动程序和操作系统补丁,以确保蓝牙功能的兼容性和稳定性。
2. 在不需要使用蓝牙功能时,及时关闭蓝牙以节省电量和避免不必要的干扰。
3. 在连接外部设备时,确保设备已经通过安全认证并且没有携带恶意软件或病毒等安全隐患。
4. 如果遇到蓝牙连接问题或者无法正常使用的情况,可以尝试重启笔记本或者重置蓝牙设置来解决问题。
总之,打开笔记本蓝牙功能并连接外部设备是一项非常简单的操作。只要掌握了正确的方法并且注意一些使用细节,就可以轻松享受蓝牙技术带来的便利和乐趣。希望本文能够帮助到需要打开笔记本蓝牙功能的用户们!
- 上一篇: 揭秘:轻松打开PPS文件的实用技巧
- 下一篇: 你知道大年初一有哪些常见禁忌吗?
-
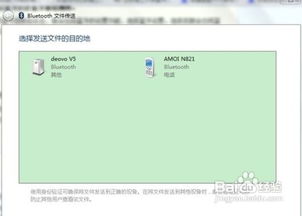 掌握笔记本蓝牙功能,轻松连接无限可能资讯攻略11-02
掌握笔记本蓝牙功能,轻松连接无限可能资讯攻略11-02 -
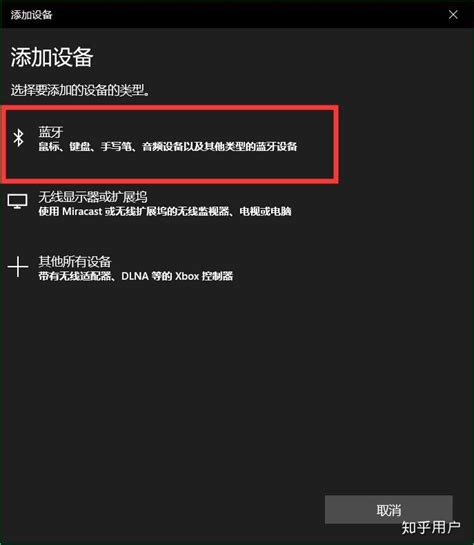 如何将笔记本电脑连接到蓝牙设备?资讯攻略11-04
如何将笔记本电脑连接到蓝牙设备?资讯攻略11-04 -
 轻松实现!如何将WP Lumia手机与Windows电脑PC通过蓝牙配对连接资讯攻略12-04
轻松实现!如何将WP Lumia手机与Windows电脑PC通过蓝牙配对连接资讯攻略12-04 -
 轻松实现:笔记本电脑与手机蓝牙互连资讯攻略11-14
轻松实现:笔记本电脑与手机蓝牙互连资讯攻略11-14 -
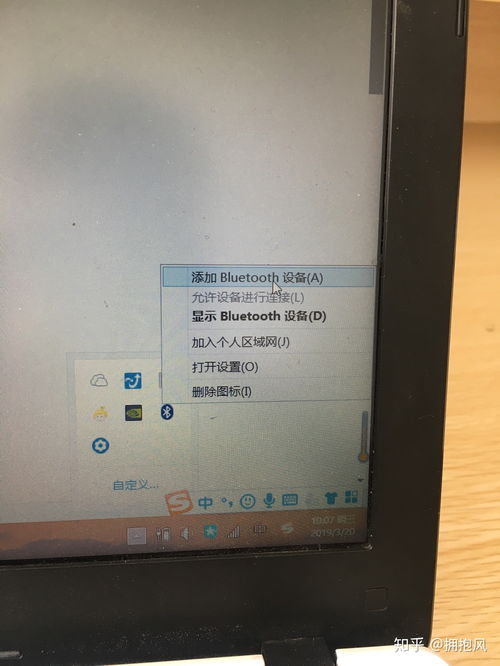 惠普电脑如何连接蓝牙耳机?资讯攻略12-07
惠普电脑如何连接蓝牙耳机?资讯攻略12-07 -
 手机如何通过蓝牙给电脑共享网络?资讯攻略11-24
手机如何通过蓝牙给电脑共享网络?资讯攻略11-24