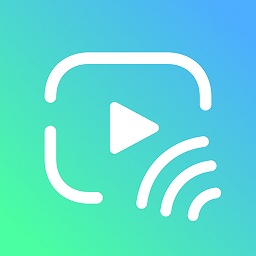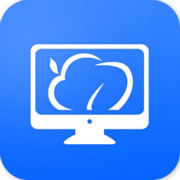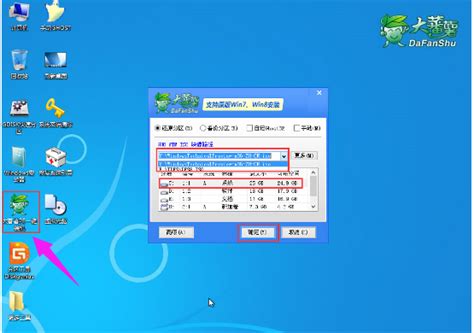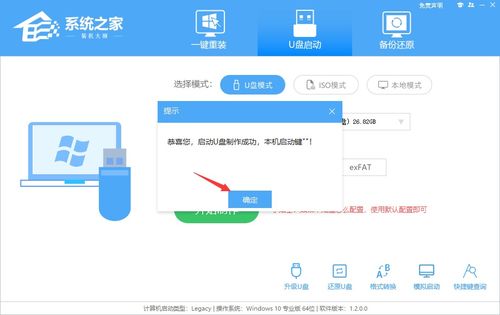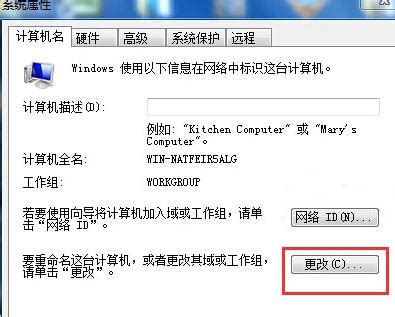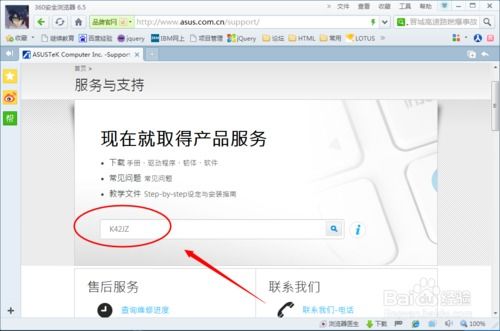笔记本电脑系统安装指南

笔记本电脑作为现代人生活和工作中不可或缺的电子设备,常常需要进行系统安装或重装。系统重装可以解决电脑运行缓慢、软件故障频繁以及病毒感染等问题,让电脑焕然一新。下面,我们就来详细讲解一下笔记本电脑如何装系统。
一、准备工作
1. 备份数据
在重装系统前,最重要的一步是备份数据。因为系统重装会清空硬盘上的所有数据,包括文档、图片、视频等。你可以将数据备份到外部硬盘、U盘、云盘等安全存储设备上。
2. 准备系统安装介质
系统光盘:如果笔记本电脑自带光驱,你可以使用操作系统的安装光盘。
U盘启动盘:现在大多数笔记本电脑都不再配备光驱,因此使用U盘启动盘成为主流。你需要从官方网站下载操作系统的安装镜像文件(ISO文件),并使用工具(如Rufus或微软官方的Media Creation Tool)将其制作成U盘启动盘。
3. 检查硬件配置
确认笔记本电脑的硬件配置(如CPU、内存、硬盘)是否支持你要安装的操作系统版本。例如,Windows 11对硬件配置有一定的要求。
4. 关闭安全启动
一些笔记本电脑在BIOS或UEFI中开启了安全启动(Secure Boot),这可能会阻止非签名的操作系统安装。因此,在重装系统前,需要进入BIOS或UEFI设置,将安全启动关闭。
二、进入BIOS/UEFI设置
1. 重启电脑
关闭笔记本电脑,然后按住电源按钮重新启动。
2. 进入启动菜单
在开机画面出现时,按下指定的按键(通常是F2、F12、Delete、Esc等,具体按键因品牌和型号而异)进入BIOS/UEFI设置。
3. 设置启动顺序
在BIOS/UEFI菜单中,找到“Boot”或“Startup”选项,将U盘或光盘设置为第一启动项。保存设置并退出BIOS/UEFI,笔记本电脑将重启并从U盘或光盘启动。
三、安装操作系统
1. 启动安装程序
电脑重启后,会进入操作系统的安装界面。根据提示选择语言、键盘布局和安装版本等选项,然后点击“下一步”或“安装”。
2. 接受许可条款
阅读并接受操作系统的许可条款,然后点击“接受”。
3. 选择安装方式
自定义安装:选择“自定义:仅安装Windows(高级)”进行全新安装。
升级安装:选择“升级:安装Windows并保留文件和设置”进行升级安装(一般不推荐,因为升级安装可能无法彻底解决系统问题)。
4. 分区与格式化
在自定义安装中,你需要对硬盘进行分区和格式化。选择“驱动器选项(高级)”,可以对现有的分区进行删除、格式化,或创建新的分区。
删除分区:选择要删除的分区,然后点击“删除”。
格式化分区:选择要格式化的分区,然后点击“格式化”。
新建分区:在未分配的空间上点击“新建”,设置分区大小和驱动器号。
通常,我们只需保留一个主分区用于安装操作系统。
5. 选择安装位置
格式化完成后,选择你要安装操作系统的分区,然后点击“下一步”。
6. 复制文件与安装功能
系统开始复制文件并安装必要的功能和驱动程序。这个过程可能需要一些时间,请耐心等待。
7. 重启与设置
文件复制完成后,电脑会自动重启。在重启过程中,会进行一些基本的设置和初始化。
四、完成系统设置
1. 区域设置
根据所在地区,选择时区、语言和键盘布局等。
2. 网络连接
连接无线网络或有线网络,以便后续进行系统更新和激活。
3. 许可协议
如果你使用的是Windows操作系统,可能需要再次接受一些许可协议。
4. 账户设置
本地账户:你可以选择设置本地账户,输入用户名和密码。
Microsoft账户:使用Microsoft账户登录,以便在不同设备间同步设置和文件。
5. 隐私设置
根据需求,选择是否允许操作系统收集你的使用数据。
6. 系统更新
进入操作系统后,建议立即进行系统更新,以确保系统的安全性和稳定性。打开“设置”->“更新与安全”->“Windows更新”,检查并安装可用的更新。
7. 驱动程序安装
如果操作系统未能自动识别并安装所有硬件设备的驱动程序,你需要手动安装。可以从笔记本电脑的官方网站下载对应的驱动程序安装包,并按照提示进行安装。
8. 常用软件安装
根据需求,安装常用的办公软件、杀毒软件、浏览器等。
五、恢复备份数据
- 上一篇: 如何让发520元红包变得更浪漫?
- 下一篇: 如何查找自己的淘宝注册时间?
-
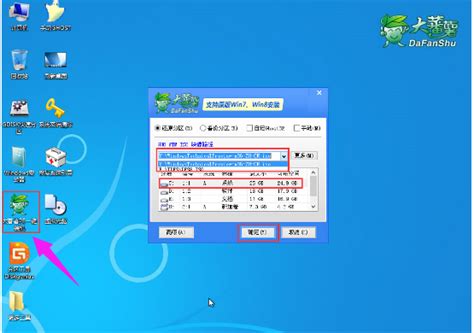 联想笔记本电脑安装软件指南资讯攻略10-29
联想笔记本电脑安装软件指南资讯攻略10-29 -
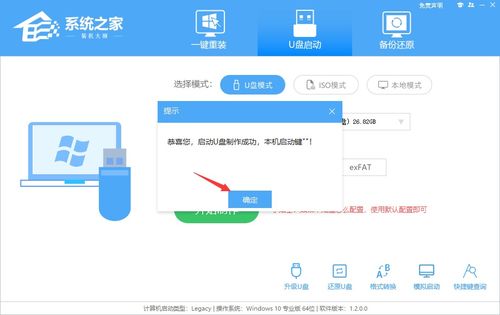 笔记本使用U盘安装与重装系统的步骤资讯攻略11-25
笔记本使用U盘安装与重装系统的步骤资讯攻略11-25 -
 MacBook Air轻松安装OS X El Capitan指南资讯攻略11-05
MacBook Air轻松安装OS X El Capitan指南资讯攻略11-05 -
 华硕笔记本重装系统:一步不漏的图文指南,轻松玩转新系统资讯攻略12-06
华硕笔记本重装系统:一步不漏的图文指南,轻松玩转新系统资讯攻略12-06 -
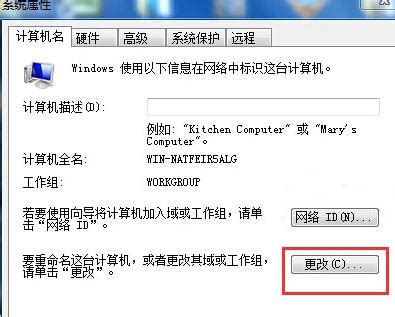 华为笔记本Win7系统轻松设置局域网指南资讯攻略11-19
华为笔记本Win7系统轻松设置局域网指南资讯攻略11-19 -
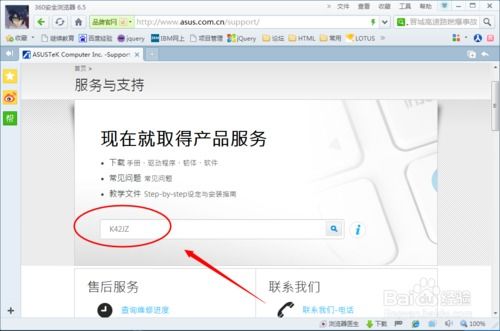 华硕笔记本视频驱动下载安装指南资讯攻略11-03
华硕笔记本视频驱动下载安装指南资讯攻略11-03