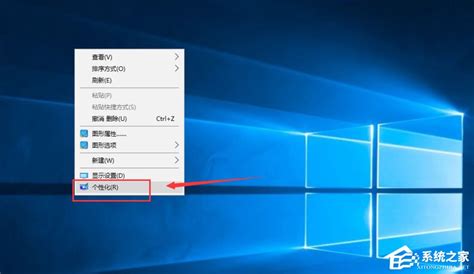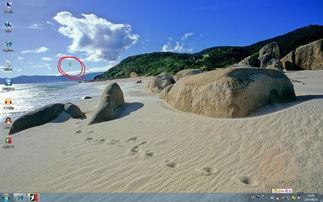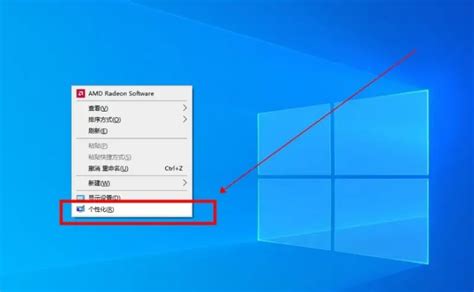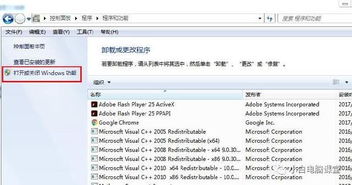Win10桌面快捷攻略:轻松添加IE图标
在Windows 10系统中,Internet Explorer(IE)浏览器可能不再像早期Windows版本那样默认出现在桌面上。然而,这并不意味着你不能轻松地将IE图标添加到桌面。无论你是习惯使用IE浏览器进行工作还是学习,下面将为你提供几种在Windows 10上把IE图标放到桌面并创建快捷方式的方法。
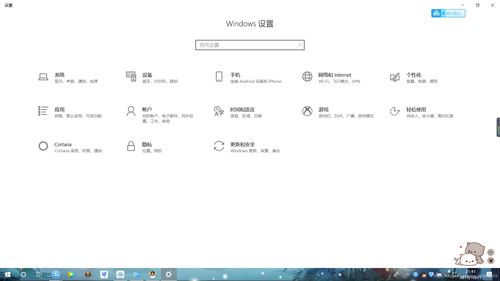
方法一:通过开始菜单添加快捷方式
1. 找到IE图标

首先,你需要找到IE浏览器的图标。这通常位于Windows 10的开始菜单中。点击屏幕左下角的“开始”按钮,在弹出的菜单中滚动或搜索来找到“Internet Explorer”或简称“IE”的选项。随着Windows版本的更新,IE浏览器的名称可能会有所变化,但基本思路相同。
2. 发送到桌面
找到IE浏览器的图标后,有几种方式可以将其添加到桌面。最直接的方法是右键点击IE浏览器的图标,然后在弹出的菜单中选择“发送到”>“桌面(快捷方式)”。这样,IE浏览器的快捷方式就会立即出现在你的桌面上。
方法二:通过文件位置添加快捷方式
1. 打开Windows附件菜单
在Windows 10桌面,点击开始按钮,然后在弹出的菜单中点击“Windows附件”。在打开的Windows附件菜单中找到IE浏览器的菜单项。
2. 打开文件位置
右键点击IE浏览器的菜单项,然后在弹出的菜单中选择“更多”>“打开文件位置”。这时会打开Windows 10的附件窗口,你可以在这里找到IE浏览器的图标。
3. 发送到桌面
右键点击IE图标,然后在弹出的菜单中选择“发送到”>“桌面快捷方式”。这样,Windows 10桌面上就可以看到刚刚添加的IE浏览器的快捷方式了。
方法三:通过新建快捷方式向导
1. 创建新的快捷方式
在Windows 10桌面上,右键点击空白位置,然后在弹出的菜单中选择“新建”>“快捷方式”。
2. 浏览文件位置
在打开的快捷方式窗口中,点击“浏览”按钮。这时会打开一个搜索文件窗口,你需要在这个窗口中找到IE浏览器所在的位置。通常,IE浏览器的安装路径位于`C:\Program Files\Internet Explorer`目录下,但具体路径可能因安装方式和Windows版本而异。
3. 完成向导
找到IE浏览器的可执行文件(通常是`iexplore.exe`),然后点击“下一步”按钮。最后,设置一个快捷方式的名称,点击“完成”按钮。这样,你就可以在桌面上看到刚刚创建的IE浏览器快捷方式了。
方法四:通过任务栏添加快捷方式
1. 固定到任务栏
在开始菜单中找到IE浏览器的图标,右键点击它,然后在弹出的菜单中选择“更多”>“固定到任务栏”。这时,你可以看到IE图标被添加到了任务栏上。
2. 拖动到桌面
接下来,你可以直接拖动任务栏上的IE图标到桌面上。这样,IE浏览器的快捷方式就会被添加到桌面上了。
方法五:通过搜索功能添加快捷方式
1. 使用搜索功能
如果你不确定IE浏览器的具体位置,或者想要快速找到它并将其添加到桌面,可以使用Windows的搜索功能。在任务栏的搜索框中输入“Internet Explorer”或“IE”,然后等待搜索结果出现。
2. 发送到桌面
当搜索结果出现时,右键点击IE浏览器的搜索结果,然后在弹出的菜单中选择“发送到”>“桌面(快捷方式)”。这样,你就可以在桌面上看到IE浏览器的快捷方式了。
自定义快捷方式(可选)
如果你想要一个更加个性化的IE浏览器快捷方式,比如更改快捷方式的图标或名称,你可以按照以下步骤操作:
1. 找到快捷方式
首先,在桌面上找到你刚刚创建的IE浏览器快捷方式。
2. 打开属性
右键点击快捷方式,然后在弹出的菜单中选择“属性”。
3. 更改图标
在属性窗口中,切换到“快捷方式”标签页。然后,点击“更改图标”按钮。在弹出的窗口中,你可以选择一个新的图标来替换默认的IE图标。你可以选择系统提供的图标,也可以浏览并选择一个自定义图标。
4. 更改名称
同样在“快捷方式”标签页中,你可以看到“快捷方式名称”文本框。在这里,你可以输入一个新的名称来替换默认的IE浏览器名称。
5. 保存更改
完成上述更改后,点击“确定”按钮保存更改。这样,你就拥有一个个性化的IE浏览器快捷方式了。
总结
通过以上几种方法,你可以轻松地将IE浏览器图标添加到Windows 10桌面上并创建快捷方式。无论你是习惯使用IE浏览器进行日常浏览还是工作学习,这些方法都能帮助你更便捷地访问IE浏览器。无论你是通过开始菜单、文件位置、新建快捷方式向导、任务栏还是搜索功能来添加快捷方式,都能实现同样的目的。此外,你还可以根据自己的喜好自定义快捷方式的图标和名称,使其更加符合你的个性化需求。
希望这篇文章能够帮助你了解如何在Windows 10上把IE图标放到桌面上并创建快捷方式。如果你有任何问题或需要进一步的帮助,请随时联系我们。
- 上一篇: 农村信用社登录步骤指南
- 下一篇: 蚂蚁庄园药片糖皮开裂,安全食用吗?
-
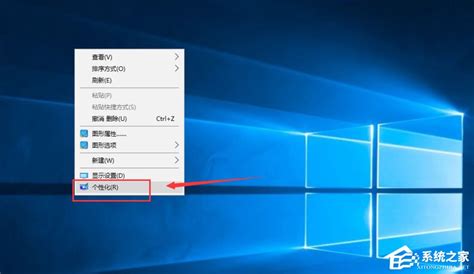 如何在Win10桌面添加“我的电脑”图标?资讯攻略11-26
如何在Win10桌面添加“我的电脑”图标?资讯攻略11-26 -
 轻松解决!WIN10被hao.qquu8.com主页劫持的终极攻略资讯攻略11-19
轻松解决!WIN10被hao.qquu8.com主页劫持的终极攻略资讯攻略11-19 -
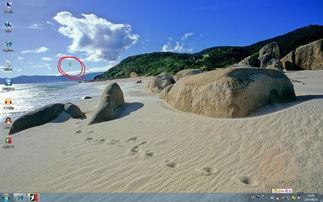 如何删除WIN7桌面上无法移除的IE图标资讯攻略11-17
如何删除WIN7桌面上无法移除的IE图标资讯攻略11-17 -
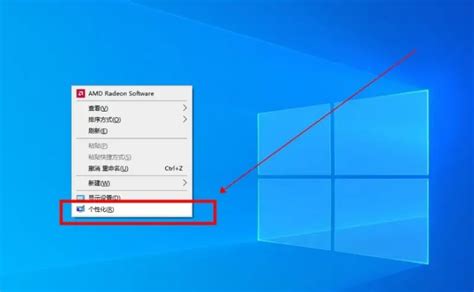 Win10快速教程:如何在桌面显示“此电脑”图标资讯攻略10-31
Win10快速教程:如何在桌面显示“此电脑”图标资讯攻略10-31 -
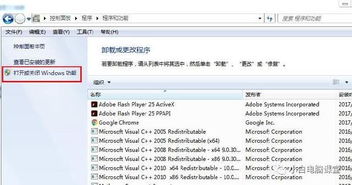 Win7系统下IE图标顽固不化?一键解锁删除秘籍!资讯攻略11-28
Win7系统下IE图标顽固不化?一键解锁删除秘籍!资讯攻略11-28 -
 如何去除Win10系统桌面图标的阴影资讯攻略12-03
如何去除Win10系统桌面图标的阴影资讯攻略12-03