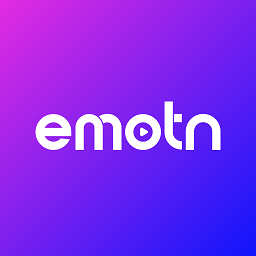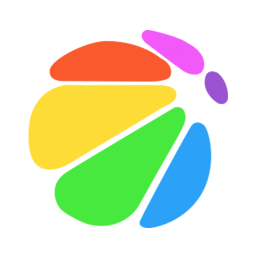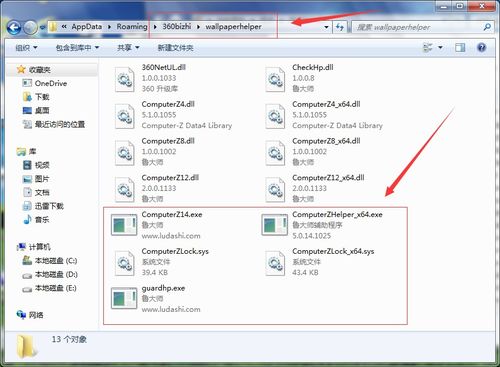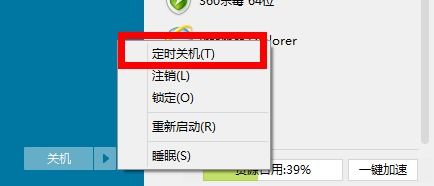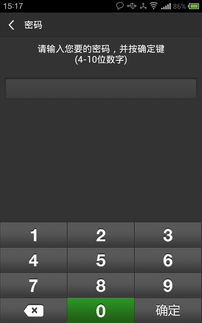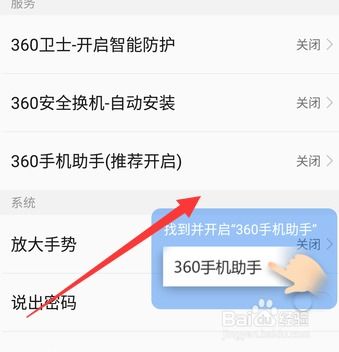如何关闭360桌面助手的屏保功能?
在日常使用电脑的过程中,我们可能会遇到一些屏幕保护程序(屏保)自动弹出的情况,尤其是当使用360桌面助手时。虽然这些屏保有时候能为我们带来视觉上的享受,但在工作或学习期间,它们可能会分散我们的注意力,甚至干扰我们的工作节奏。那么,如何关闭360桌面助手的屏保呢?接下来,我将详细介绍这一过程,确保每个人都能轻松理解和操作。
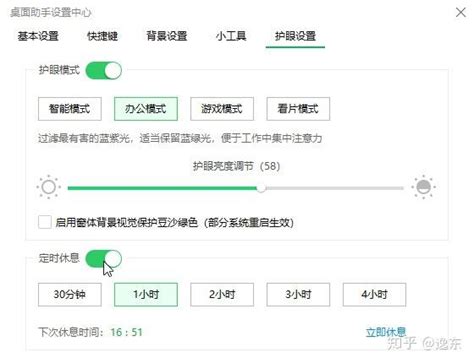
360桌面助手关闭屏保的详细步骤
一、开启360桌面助手
首先,我们需要确保360桌面助手已经开启。如果你的桌面上还没有显示360桌面助手的小窗口,那么你可以通过以下步骤来开启它:

1. 右击桌面空白处:在你的电脑桌面上,找到任意一块空白区域,用鼠标右键点击它。

2. 选择“360桌面助手”:在弹出的右键菜单中,找到并点击“360桌面助手”这一选项。
3. 点击“开启桌面助手”:在“360桌面助手”的子菜单中,找到并点击“开启桌面助手”这一选项。
这样,360桌面助手的小窗口就会出现在你的桌面上。
二、进入360桌面助手的设置
开启360桌面助手后,我们接下来要进入它的设置界面,以便找到并关闭屏保功能。
1. 找到桌面助手的菜单图标:在360桌面助手的小窗口右上角,有一个类似于三条横线的图标,这就是菜单图标。点击它。
2. 选择“设置”:在弹出的菜单中,找到并点击“设置”这一选项。
三、关闭屏保功能
进入360桌面助手的设置界面后,我们就可以开始寻找并关闭屏保功能了。
1. 找到“护眼设置”:在360桌面助手的设置界面中,找到并点击“护眼设置”这一选项。
2. 关闭“定时休息”:在“护眼设置”的下方,你会看到一个名为“定时休息”的选项。这个选项实际上是360桌面助手的屏保功能。如果你想要关闭屏保,只需要将这个选项后面的开关关闭即可。
完成以上步骤后,360桌面助手的屏保功能就已经被成功关闭了。
注意事项与常见问题
一、注意事项
1. 确保版本一致:由于360桌面助手的界面和功能可能会随着版本的更新而发生变化,因此,以上步骤可能并不适用于所有版本的360桌面助手。如果你按照以上步骤操作后无法关闭屏保,请尝试更新360桌面助手到最新版本,并重新尝试。
2. 防止误操作:在关闭屏保功能之前,请确保你已经了解了这个功能的作用和重要性。虽然屏保功能在某些情况下可能会干扰我们的工作,但它也有助于保护我们的眼睛和电脑屏幕。因此,在关闭屏保功能之前,请慎重考虑。
二、常见问题
1. 为什么关闭了屏保后还是会弹出?
这可能是因为你的电脑上还有其他屏保程序在运行。除了360桌面助手外,Windows系统本身也提供了屏保功能。如果你想要彻底关闭所有屏保程序,请按照以下步骤操作:
打开控制面板:点击“开始”菜单,找到并点击“控制面板”这一选项。
找到屏幕保护程序:在控制面板中,找到并点击“外观和个性化”下的“更改屏幕保护程序”这一选项。
选择“无”:在弹出的“屏幕保护程序设置”窗口中,找到“屏幕保护程序”下拉菜单,选择“无”这一选项。
点击“应用”和“确定”:最后,点击“应用”和“确定”按钮保存设置。
2. 为什么关闭了360桌面助手后屏保还是会弹出?
这可能是因为你的电脑上安装了多个与屏保相关的程序或服务。除了360桌面助手外,其他软件(如360安全卫士、其他第三方桌面管理软件等)也可能提供屏保功能。如果你想要彻底关闭所有屏保功能,请逐一检查这些软件的设置并关闭相应的屏保功能。
3. 如何恢复屏保功能?
如果你之前关闭了360桌面助手的屏保功能,但现在想要恢复它,只需按照以上步骤重新进入360桌面助手的设置界面,并将“定时休息”选项后面的开关重新打开即可。
额外提示与技巧
1. 定期更新软件:为了确保你的360桌面助手能够正常运行并享受到最新的功能和安全更新,请定期更新软件到最新版本。
2. 了解软件功能:在使用任何软件之前,请仔细阅读软件的使用说明和隐私政策,了解
- 上一篇: 《你是我最想要的美丽女人》歌词查询
- 下一篇: 《哈利波特》系列电影:正确观看顺序大揭秘!
-
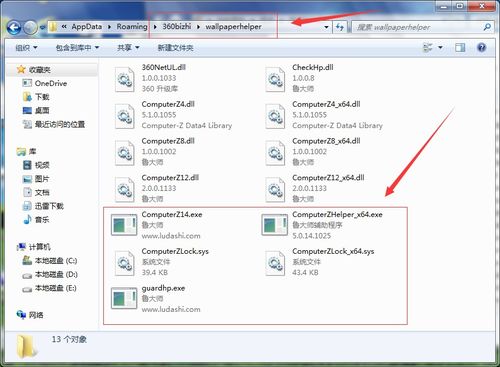 如何取消360屏保壁纸?资讯攻略11-19
如何取消360屏保壁纸?资讯攻略11-19 -
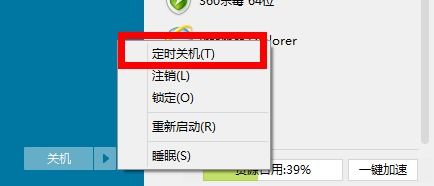 如何使用“360软件小助手”在Windows8.1系统中设置定时关机?资讯攻略11-12
如何使用“360软件小助手”在Windows8.1系统中设置定时关机?资讯攻略11-12 -
 轻松指南:如何彻底卸载360桌面助手资讯攻略10-27
轻松指南:如何彻底卸载360桌面助手资讯攻略10-27 -
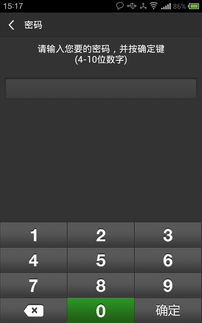 360桌面助手怎样设置锁屏的快捷键?资讯攻略11-24
360桌面助手怎样设置锁屏的快捷键?资讯攻略11-24 -
 如何轻松关闭360安全卫士的开机小助手资讯攻略11-24
如何轻松关闭360安全卫士的开机小助手资讯攻略11-24 -
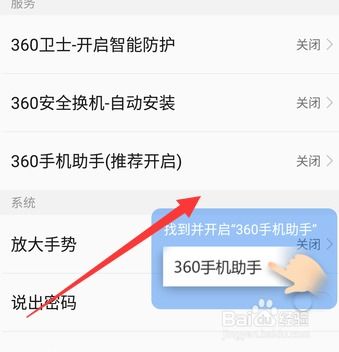 掌握360手机助手强力省电功能,轻松延长电池续航!资讯攻略11-11
掌握360手机助手强力省电功能,轻松延长电池续航!资讯攻略11-11