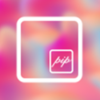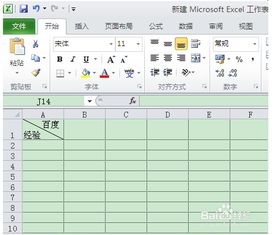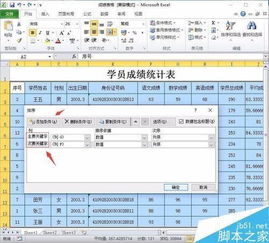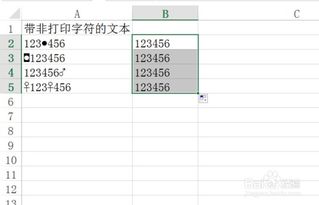Excel技巧大揭秘:轻松几步,教你如何在表格中画出完美斜线!
在日常办公和数据管理中,Excel表格以其强大的数据处理和可视化功能而广受欢迎。然而,在利用Excel进行表格设计时,我们有时需要在单元格内添加斜线来区分不同的类别或信息,特别是在制作如库存表、时间表等复杂表格时。虽然Excel默认功能中并不直接提供绘制斜线的工具,但我们可以通过几种巧妙的方法来实现这一目的。以下是从多个维度详细介绍如何在Excel表格中画出斜线的方法。
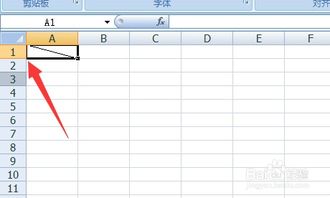
一、使用边框功能绘制简单斜线
1. 插入线条法

对于简单的对角线需求,可以通过调整单元格边框来近似实现。首先,选中需要添加斜线的单元格,然后右击选择“设置单元格格式”(或使用快捷键Ctrl+1)。在弹出的对话框中,切换到“边框”选项卡。在这里,你可以看到各种边框样式的选项。虽然没有直接的斜线选项,但你可以通过选择“对角线”边框(如果可用)或在预览区域中手动添加斜线边框的方式来尝试达到效果。不过,需要注意的是,并非所有版本的Excel都支持直接在边框设置中添加对角线。
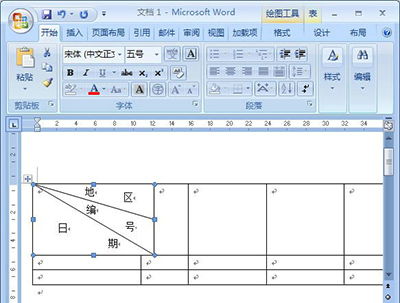
2. 绘制形状法

另一种方法是在单元格上方使用Excel的“形状”工具绘制一条直线作为斜线。点击“插入”选项卡下的“形状”,选择“直线”,然后在单元格的左上角至右下角(或相反方向)拖动以绘制斜线。这种方法更为灵活,可以自由地调整斜线的位置、长度、粗细以及颜色等属性。但需注意,绘制的直线默认是浮动在单元格上方的,可能需要调整其层次或使用“绘图工具”下的“对齐”选项来确保其恰好位于单元格内。
二、利用文本框与斜线结合
当需要在带有斜线的单元格中同时显示多个类别的文本时,可以结合使用文本框功能。
步骤说明:
1. 绘制斜线:首先,按照上述任一方法(边框法或形状法)在单元格中绘制斜线。
2. 插入文本框:点击“插入”选项卡下的“文本框”,根据需要选择横排或竖排文本框。在单元格内或紧邻其位置插入文本框,并输入要显示的文本。
3. 调整文本框:通过拖动文本框的边框或边缘的手柄来调整其大小和位置,确保文本与斜线及单元格内容协调。同时,利用文本框的“格式”选项卡调整字体、颜色等属性。
4. 设置文本框属性:为了使文本框看起来更像是单元格的一部分,可以将其设置为“无填充”和“无线条”,并调整文本框的层次(可能需要将其置于单元格下方)。
三、使用Excel的条件格式或数据验证
虽然条件格式和数据验证不是直接绘制斜线的方法,但它们可以在视觉上或逻辑上辅助实现斜线的效果,特别是在需要区分不同数据类别或进行条件性提示时。
条件格式:通过设置条件格式,可以根据单元格的内容自动应用不同的填充色、边框或图标,从而在视觉上区分不同的数据区域。虽然这不是斜线,但它能提供类似的视觉分割效果。
数据验证:在需要用户输入数据的单元格中应用数据验证规则,可以限制用户输入的数据类型或范围,并在输入不符合条件时显示错误信息或下拉列表等。虽然不是斜线,但这些功能有助于增强单元格内容的准确性和清晰度。
四、利用VBA宏实现更复杂的斜线设计
对于需要更高级自定义的斜线设计,如多条斜线、特殊形状的斜线等,可以考虑使用Excel的VBA(Visual Basic for Applications)编程功能。通过编写VBA宏,可以实现对Excel对象的精确控制,包括绘制复杂的图形和线条。
不过,使用VBA需要一定的编程知识,对于非专业人士来说可能存在一定的学习门槛。但一旦掌握,将极大地扩展Excel表格的定制能力和灵活性。
结语
通过上述多种方法,我们可以在Excel表格中灵活地绘制出所需的斜线,并根据实际需求调整其样式和布局。无论是简单的对角线还是复杂的斜线设计,都能在一定程度上提升表格的可读性和美观度。在实际应用中,可以根据具体情况选择最合适的方法,以达到最佳的视觉效果和数据处理效果。
-
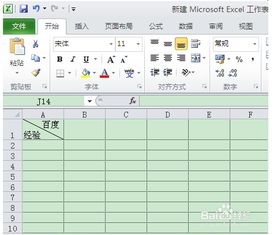 Excel达人必备!轻松几步学会给表格加炫酷斜线分隔符资讯攻略10-24
Excel达人必备!轻松几步学会给表格加炫酷斜线分隔符资讯攻略10-24 -
 如何在Word中轻松画出横线?简单几步教你完成资讯攻略12-06
如何在Word中轻松画出横线?简单几步教你完成资讯攻略12-06 -
 Excel技巧:轻松学会用表格绘制统计图的方法资讯攻略12-01
Excel技巧:轻松学会用表格绘制统计图的方法资讯攻略12-01 -
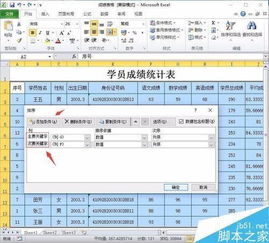 Excel表格排序方法大揭秘资讯攻略11-30
Excel表格排序方法大揭秘资讯攻略11-30 -
 如何在QQ涂鸦中画出可爱的图案?资讯攻略11-17
如何在QQ涂鸦中画出可爱的图案?资讯攻略11-17 -
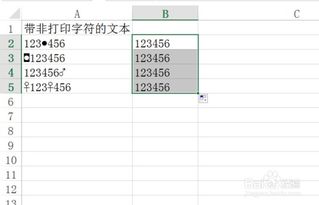 Excel技巧大揭秘:掌握TRIM函数,轻松清理数据空格!资讯攻略11-14
Excel技巧大揭秘:掌握TRIM函数,轻松清理数据空格!资讯攻略11-14