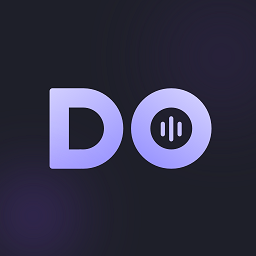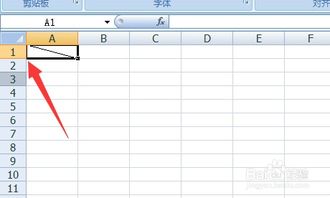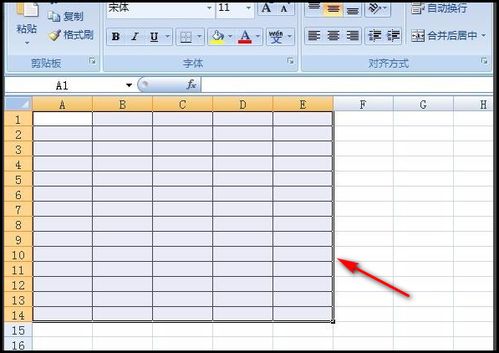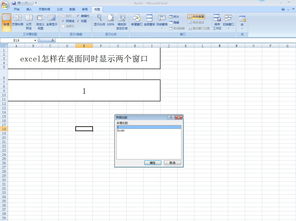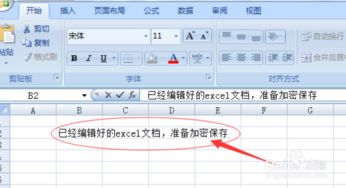Excel达人必备!轻松几步学会给表格加炫酷斜线分隔符
在这个信息爆炸的时代,每一个细节都可能成为吸引你注意力的关键。你是否曾经遇到过这样的场景:在制作Excel表格时,想要让某个单元格更加独特,比如加上一条斜线来区分不同类别的信息?这不仅仅是一个简单的操作技巧,更是提升你工作效率、让数据呈现更加直观的专业展示。今天,就让我们一起探索如何在Excel表格中巧妙加斜线,让你的数据表格瞬间脱颖而出!
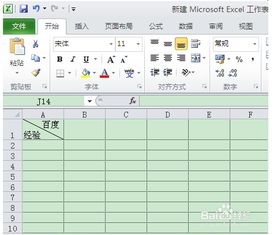
解锁Excel表格的“斜线魔法”,让数据展现新风貌

在日常办公中,Excel表格是我们不可或缺的好帮手。无论是整理数据、制作报表,还是进行复杂的数据分析,Excel都以其强大的功能深受喜爱。然而,当普通的表格已难以满足你的需求,想要在表格中增添一抹不同的色彩时,给单元格加斜线便成了一项既实用又吸引人的技巧。

为什么要在Excel表格中加斜线?
想象一下,当你需要在一个单元格内同时展示两种或多种信息时(比如员工的姓名和职位),传统的方法可能是将这些信息用逗号分隔或换行显示。但这样做往往会让数据看起来杂乱无章,难以一眼区分。此时,如果在单元格中巧妙地加上一条斜线,不仅可以将不同信息清晰地分隔开,还能让表格显得更加专业和美观。

如何给Excel表格中的单元格加斜线?
接下来,就是本文的重头戏了——教你几招,轻松给Excel表格中的单元格加上斜线。
方法一:直接利用Excel的边框功能
这是最基础也是最简单的方法。
1. 选中目标单元格:首先,用鼠标单击你想要加斜线的单元格。
2. 打开“设置单元格格式”:右击选中的单元格,选择“设置单元格格式”,或者直接按快捷键Ctrl+1。
3. 添加斜线:在弹出的对话框中,切换到“边框”选项卡。在这里,你可以看到各种边框样式。点击“斜线”按钮(有时是一个斜线图标,或者你可以在预览区域选择包含斜线的样式),然后点击“确定”。
这样,你的单元格就被成功地加上了一条斜线。接下来,你可以通过调整字体大小和位置,或者插入文本框等方式,来优化斜线两侧的信息显示。
方法二:利用形状工具绘制斜线
如果你需要更复杂的斜线样式(比如多条斜线或自定义角度的斜线),那么使用Excel的形状工具可能是一个更好的选择。
1. 插入形状:点击“插入”选项卡,然后在“形状”组中选择“直线”或“线条”(具体名称可能因Excel版本而异)。
2. 绘制斜线:在目标单元格中拖动鼠标,绘制出你想要的斜线。你可以通过调整线条的粗细、颜色等属性来美化斜线。
3. 调整位置:如果斜线位置不够精确,可以通过选中斜线后,使用方向键进行微调,或者右键点击斜线,在“设置形状格式”中进一步调整。
方法三:结合文本框展示信息
为了让斜线两侧的信息更加清晰可读,你可以考虑在单元格内插入文本框来分别展示这些信息。
1. 插入文本框:同样在“插入”选项卡下,找到“文本框”选项,然后在单元格内绘制文本框。
2. 输入信息:在文本框中输入你想要展示的信息,并调整其位置、大小、字体等属性,使其与斜线完美融合。
3. 隐藏文本框边框:为了让文本框看起来更加自然,你可以选中文本框,然后在“格式”选项卡下选择“形状轮廓”,将其设置为“无轮廓”。
小贴士:让你的斜线表格更完美
对齐方式:利用Excel的对齐工具(如居中、右对齐等),让斜线两侧的信息看起来更加整齐。
字体大小与颜色:适当调整字体大小和颜色,可以提高信息的可读性,让表格更加易于理解。
利用条件格式:如果你的表格中需要根据某些条件高亮显示某些信息,那么结合条件格式使用斜线表格,效果更佳。
保持一致性:在整个表格中,尽量保持斜线样式和信息展示方式的一致性,让表格看起来更加专业和统一。
掌握了这些技巧,你就能够在Excel表格中自如地加斜线,让数据展示变得更加灵活和多样。无论是制作报告、分析数据还是进行项目管理,这些技巧都能让你的工作更加得心应手,提升你的职场竞争力。现在,就动手试试吧!让你的Excel表格也拥有独一无二的“斜线魅力”。
- 上一篇: 揭秘!当前最火爆网页游戏是哪款?点击揭晓答案!
- 下一篇: 如何快速提高QQ宠物的心情值?
-
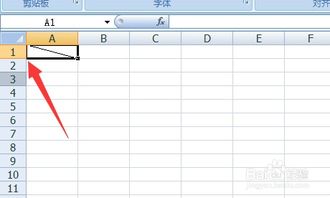 Excel技巧大揭秘:轻松几步,教你如何在表格中画出完美斜线!资讯攻略11-07
Excel技巧大揭秘:轻松几步,教你如何在表格中画出完美斜线!资讯攻略11-07 -
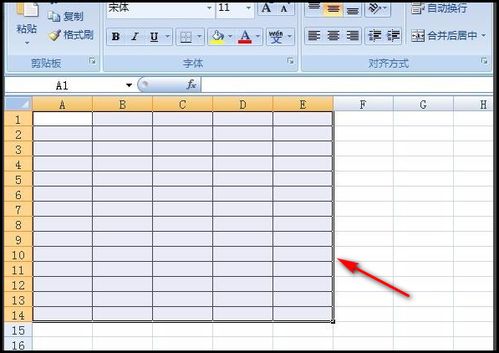 轻松学会:如何用Excel创建表格资讯攻略12-09
轻松学会:如何用Excel创建表格资讯攻略12-09 -
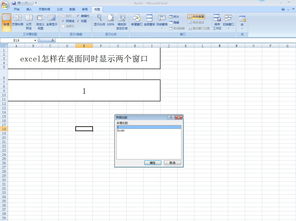 轻松学会:如何同时打开并操作两个Excel表格资讯攻略11-12
轻松学会:如何同时打开并操作两个Excel表格资讯攻略11-12 -
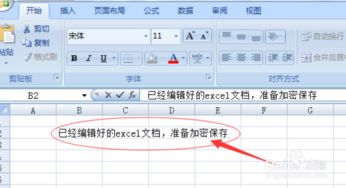 Excel 2007加密秘籍:轻松设置表格密码保护资讯攻略12-03
Excel 2007加密秘籍:轻松设置表格密码保护资讯攻略12-03 -
 Excel技巧:轻松学会用表格绘制统计图的方法资讯攻略12-01
Excel技巧:轻松学会用表格绘制统计图的方法资讯攻略12-01 -
 Excel技巧:轻松学会冻结窗口资讯攻略11-15
Excel技巧:轻松学会冻结窗口资讯攻略11-15