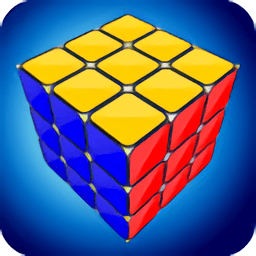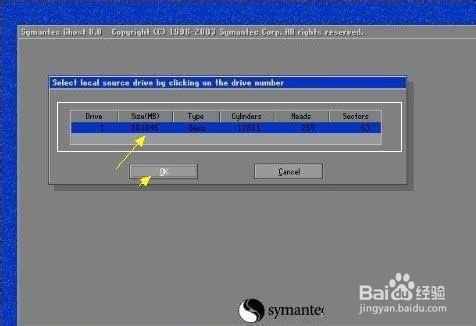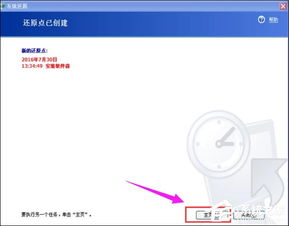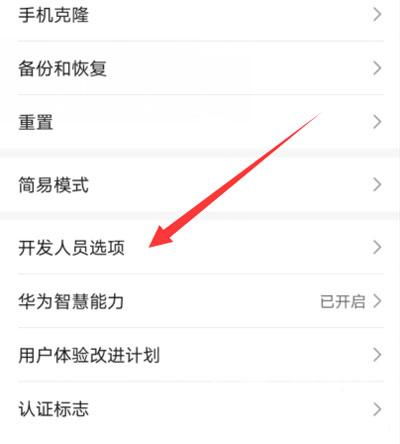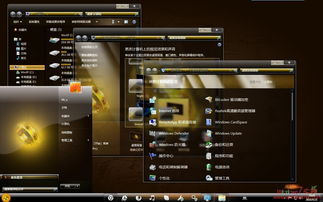Windows7系统一键还原教程
Windows7一键还原系统,作为一种用户友好的恢复工具,为遇到系统问题的用户提供了迅速恢复计算机状态的解决方案。本文将详细介绍Windows7如何进行一键还原系统,并探讨其重要性、步骤及注意事项,以帮助用户更有效地保护数据和提升系统稳定性。
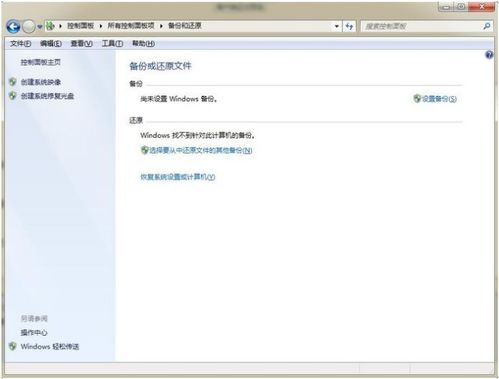
一、一键还原系统的重要性
系统恢复是维护计算机稳定性和安全性的重要手段之一。在日常使用中,计算机可能面临多种风险,如系统更新导致的不稳定、应用程序冲突、恶意软件感染或用户误操作等。这些问题可能引发系统故障,导致数据丢失和系统无法正常运行。系统恢复通过将计算机恢复到先前的状态,能够消除这些问题,确保数据不被永久丢失,并快速恢复到一个已知的正常状态。

二、一键还原系统的准备工作
在进行一键还原系统之前,用户需要完成以下准备工作,以确保数据安全和恢复过程的顺利进行:

1. 备份重要数据:系统还原只能恢复系统文件和设置,无法恢复个人文件(如文档、图片等)。因此,在进行一键还原之前,务必备份重要数据到外部存储设备或云端。
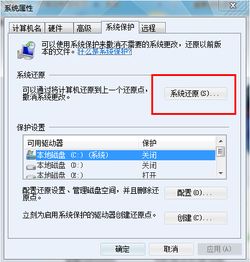
2. 确保电源稳定:还原系统过程中,电脑需要持续供电。建议连接电源适配器,避免因电量不足导致还原失败。
3. 关闭所有正在运行的程序:为避免数据丢失或文件损坏,应关闭所有正在运行的程序。
三、Windows7一键还原系统的步骤
以下是Windows7一键还原系统的详细步骤:
1. 打开控制面板:
点击“开始”按钮,选择“控制面板”。
2. 进入系统和安全界面:
在控制面板中,找到并点击“系统和安全”。
3. 进入备份和还原界面:
在“系统和安全”界面中,选择“备份和还原”。
4. 选择恢复系统设置或计算机:
在“备份和还原”界面中,点击“恢复系统设置或计算机”。
5. 打开系统还原:
选择“打开系统还原”,系统将弹出系统还原向导。
6. 选择还原点:
在系统还原向导中,点击“下一步”。
系统会列出可用的还原点,选择一个合适的还原点。建议选择最近一次系统正常运行时的还原点。
点击“下一步”,确认还原点信息。
7. 确认还原操作:
在确认还原点信息后,点击“完成”。
系统会弹出警告窗口,提示还原操作不可逆,确认无误后点击“是”。
8. 等待还原完成:
系统将开始还原过程,期间电脑会自动重启。耐心等待还原完成。
9. 检查系统是否恢复正常:
还原完成后,系统会自动进入桌面,检查系统是否恢复正常。
四、系统还原点的创建与管理
为了确保在系统出现问题时能够及时恢复,建议定期创建系统还原点,并进行有效管理:
1. 创建还原点:
在“备份和还原”界面中选择“创建还原点”,按照向导操作即可。
2. 管理还原点:
定期检查系统保护所占用的磁盘空间,并适当调整,以确保有足够的空间保存新的还原点。
清理旧的还原点来释放空间,避免占用过多磁盘资源。
3. 测试系统还原功能:
偶尔测试系统恢复功能,以确保在真实系统问题发生时,还原点能够成功地恢复系统。
五、一键还原系统的注意事项
1. 数据备份的重要性:
尽管一键还原系统能够恢复系统文件和设置,但无法恢复个人文件。因此,定期备份个人数据同样重要。
2. 系统还原的局限性:
系统还原只能恢复系统分区上的文件,而不能触及其他驱动器上的数据。对于重要数据,用户仍需采取额外的备份措施。
3. 电源稳定性:
在还原系统过程中,电脑需要持续供电。建议使用电源适配器,避免因电量不足导致还原失败。
4. 选择合适的还原点:
在选择还原点时,建议选择最近一次系统正常运行时的还原点,以确保恢复后的系统稳定性。
5. 重新设置系统偏好:
在系统还原完成后,可能需要重新设置一些个人偏好和安装一些必要的软件,如杀毒软件、驱动程序等。
6. 使用第三方备份软件:
除了Windows自带的系统还原功能,还可以使用第三方备份软件,如Acronis True Image、EaseUS Todo Backup等,这些软件提供更丰富的备份和还原功能。
六、一键还原与重装系统的区别
系统还原与重装系统是解决系统问题的两种不同方式,它们各有优劣:
1. 系统还原:
恢复系统到某个时间点的状态。
操作简单,
- 上一篇: 高效卸除光疗甲油胶指南
- 下一篇: 如何实现家中两台电脑共享上网
-
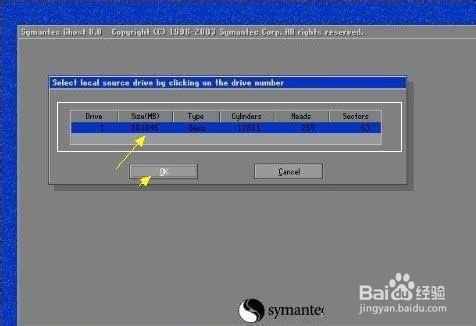 一键掌握:Windows7系统封装与Ghost备份教程资讯攻略12-30
一键掌握:Windows7系统封装与Ghost备份教程资讯攻略12-30 -
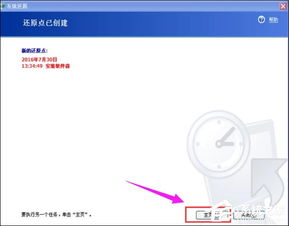 XP系统一键还原教程,轻松搞定!资讯攻略11-03
XP系统一键还原教程,轻松搞定!资讯攻略11-03 -
 掌握冰点还原精灵,轻松实现一键系统还原设置资讯攻略11-21
掌握冰点还原精灵,轻松实现一键系统还原设置资讯攻略11-21 -
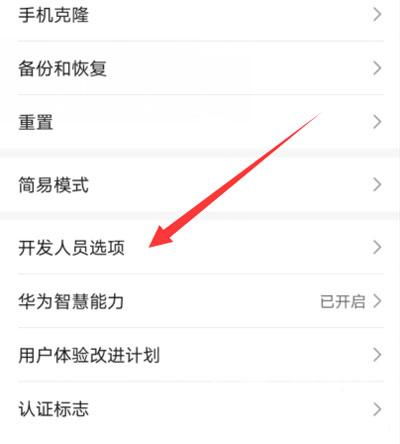 华为手机屏幕黑白变彩色,一键还原教程!资讯攻略11-20
华为手机屏幕黑白变彩色,一键还原教程!资讯攻略11-20 -
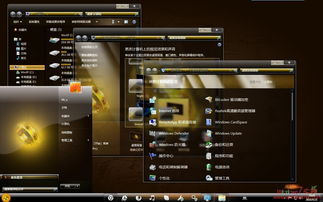 一键获取微软官方Windows7精美桌面壁纸主题,轻松安装焕新视觉!资讯攻略11-23
一键获取微软官方Windows7精美桌面壁纸主题,轻松安装焕新视觉!资讯攻略11-23 -
 一键还原精灵卸载及系统备份还原方法资讯攻略11-07
一键还原精灵卸载及系统备份还原方法资讯攻略11-07