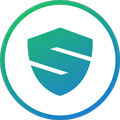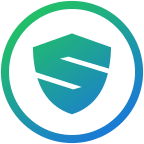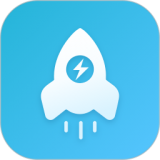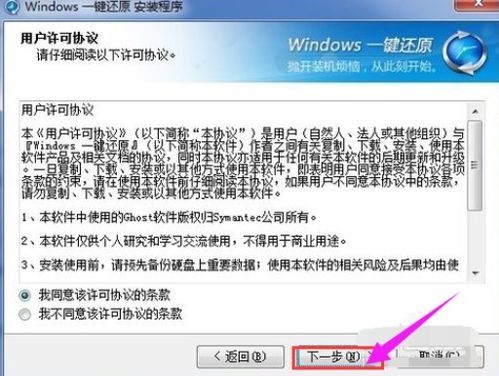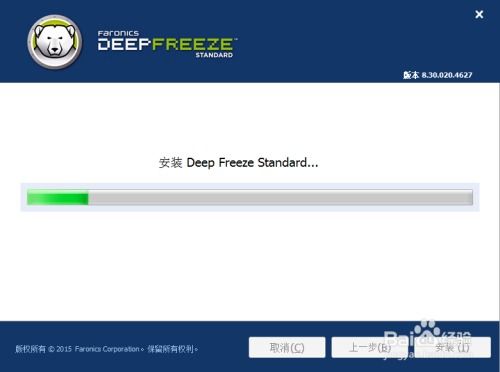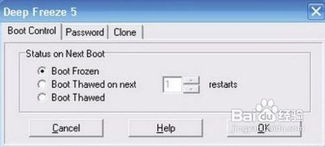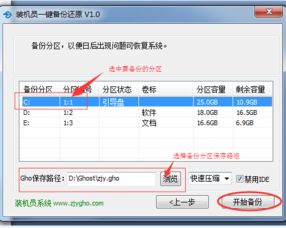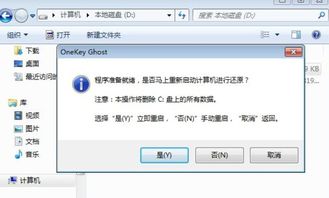一键还原精灵卸载及系统备份还原方法

在日常使用电脑的过程中,系统崩溃或文件丢失等问题时常困扰着我们。为了解决这些问题,很多用户会选择使用一键还原精灵这样的系统备份与还原工具。然而,当系统不再需要这种备份功能,或者需要重新安装其他软件时,如何正确卸载一键还原精灵成为了用户的关注点。同时,了解如何备份和还原系统也是保证数据安全的重要环节。本文将详细介绍一键还原精灵的卸载步骤,以及系统的备份与还原方法。
一、卸载一键还原精灵
卸载一键还原精灵可以通过以下两种主要方式实现,确保你在卸载过程中不会丢失重要数据。
方法一:通过程序菜单卸载
1. 找到程序菜单:点击屏幕左下角的“开始”按钮,在所有程序中找到“一键还原”或“深度一键还原”的快捷方式。
2. 右键点击并选择卸载:用鼠标右键点击“一键还原”或“深度一键还原”的快捷方式,在弹出的菜单中选择“卸载一键还原精灵”。
3. 输入密码(如设置):如果你设置了管理员密码,系统会提示你输入密码以继续卸载过程。
4. 确认卸载:系统会提示你是否确认卸载,点击“是”或“确定”完成卸载。
5. 删除快捷方式:卸载完成后,建议再次进入程序菜单,找到并删除“一键还原”的快捷方式,以避免混淆。
方法二:通过文件位置卸载
1. 找到快捷方式属性:点击“开始”,在所有程序中找到“一键还原”或“深度一键还原”的快捷方式,右键点击并选择“属性”。
2. 查找目标位置:在快捷方式属性窗口中,点击“查找目标”或“打开文件位置”按钮,这将打开一键还原精灵的安装目录。
3. 运行卸载程序:在打开的安装目录中,找到名为“Uninst.exe”或类似名称的卸载程序,双击运行它。
4. 完成卸载:按照卸载程序的提示,完成一键还原精灵的卸载过程。
5. 清理残留文件:卸载完成后,建议手动检查安装目录,确保所有相关文件已被删除。
二、备份系统
备份系统是使用一键还原精灵或其他备份工具的重要功能之一。通过备份系统,你可以在系统出现问题时快速恢复到之前的状态。
方法一:使用一键还原精灵备份系统
1. 打开一键还原精灵:双击桌面上的“一键还原精灵”快捷方式,或在程序菜单中找到并打开它。
2. 选择备份系统:在打开的一键还原精灵界面中,点击“备份系统”按钮。
3. 等待备份完成:系统将会重启并进入备份过程,你需要耐心等待备份完成。在这个过程中,电脑可能会多次重启,这是正常现象。
4. 备份完成:当备份完成后,系统将会自动重启并返回到正常状态。你可以在一键还原精灵的界面中看到备份成功的提示。
方法二:使用小白一键重装系统软件备份系统
1. 下载并安装软件:下载并安装小白一键重装系统软件,打开运行后切换到“备份还原”界面。
2. 选择Ghost备份还原:在备份还原界面中,选择“Ghost备份还原”并点击“新增备份”按钮。
3. 设置备份选项:在新增备份窗口中,你可以设置备份的备注信息(如日期)、压缩等级等选项,然后点击“开始备份”按钮。
4. 等待备份完成:软件会下载一个PE文件并进入PE环境完成备份过程,你需要耐心等待。
5. 备份成功:当备份完成后,你可以在软件的界面中看到备份成功的提示,并且可以在Ghost备份还原界面中看到备份的系统文件。
三、还原系统
还原系统是使用备份文件将系统恢复到之前备份状态的过程。这通常在系统出现问题或需要恢复到特定状态时使用。
方法一:使用一键还原精灵还原系统
1. 启动一键还原精灵:在电脑启动时按下指定的热键(如F11),进入一键还原精灵的主界面。
2. 选择还原系统:在主界面中,点击“备份/还原”按钮(该按钮在备份后会自动变为“还原系统”按钮)。
3. 确认还原:系统会提示你是否确认还原系统,点击“是”或“确定”继续。
4. 等待还原完成:系统将会重启并进入还原过程,你需要耐心等待还原完成。
5. 还原成功:当还原完成后,系统将会自动重启并返回到之前备份的状态。
方法二:使用小白一键重装系统软件还原系统
1. 打开软件并切换到备份还原界面:打开小白一键重装系统软件,切换到“Ghost备份还原”界面。
2. 选择还原系统:在Ghost备份还原界面中,选择你想要还原的系统备份文件,然后点击“还原
- 上一篇: 创意无限,在线定制生日贺卡
- 下一篇: 揭秘高效煲耳机技巧:让你的耳机音质瞬间升级!
-
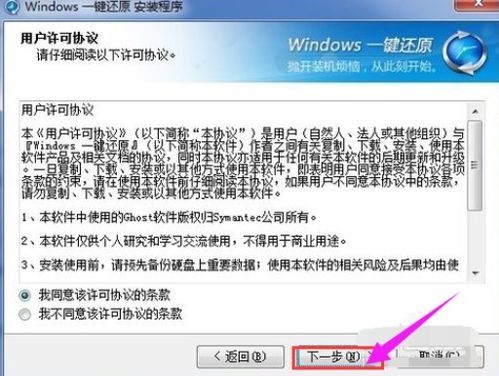 一键解决Win7安装一键还原精灵损坏无法卸载问题的新方法资讯攻略11-04
一键解决Win7安装一键还原精灵损坏无法卸载问题的新方法资讯攻略11-04 -
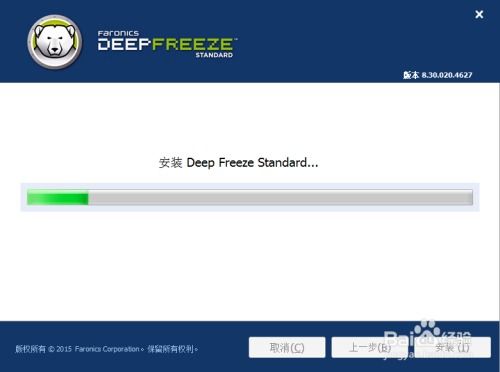 轻松掌握!一键卸载冰点还原精灵的绝妙方法资讯攻略11-06
轻松掌握!一键卸载冰点还原精灵的绝妙方法资讯攻略11-06 -
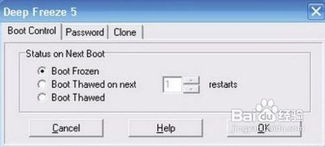 如何有效卸载冰点还原精灵资讯攻略11-17
如何有效卸载冰点还原精灵资讯攻略11-17 -
 掌握冰点还原精灵,轻松实现一键系统还原设置资讯攻略11-21
掌握冰点还原精灵,轻松实现一键系统还原设置资讯攻略11-21 -
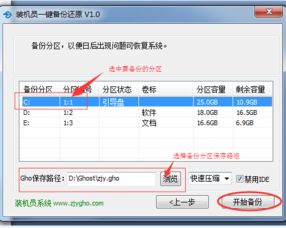 硬盘系统安装:一键Ghost备份与还原操作指南资讯攻略10-25
硬盘系统安装:一键Ghost备份与还原操作指南资讯攻略10-25 -
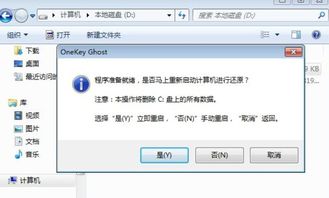 电脑一键还原:轻松恢复系统,告别繁琐操作!资讯攻略11-03
电脑一键还原:轻松恢复系统,告别繁琐操作!资讯攻略11-03