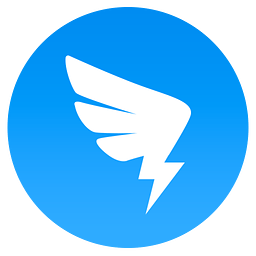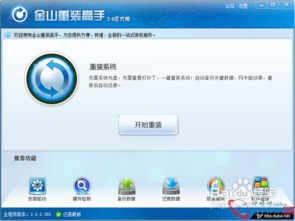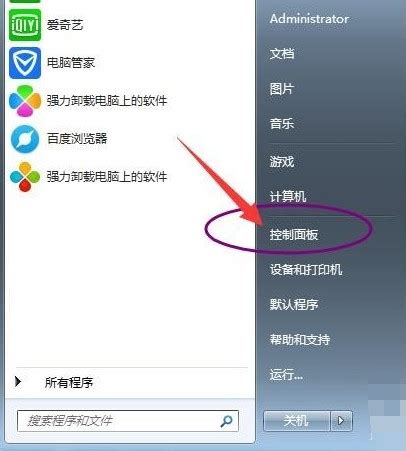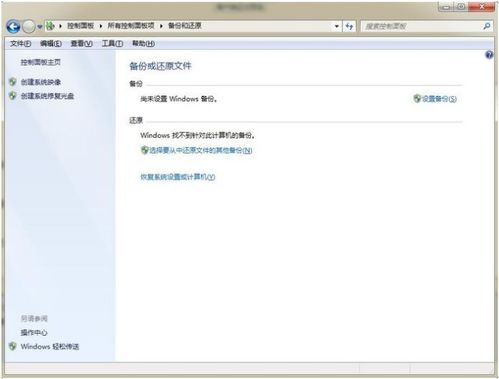XP系统一键还原教程,轻松搞定!
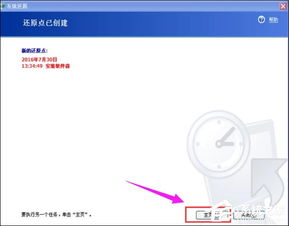
在Windows XP系统中,一键还原功能可以帮助用户快速恢复系统到某个特定的状态,无论是遭遇病毒攻击、系统崩溃还是误操作导致的问题,都可以通过一键还原轻松解决。本文将详细介绍如何在Windows XP系统中设置和使用一键还原功能,帮助用户轻松应对各种系统问题。
一、准备工作
1. 备份重要数据
在进行一键还原之前,最重要的是备份系统中的重要数据。一键还原会将系统恢复到某个特定的还原点,该还原点之后的所有数据更改都将丢失。因此,请务必将文档、图片、视频等个人文件保存到外部存储设备或网络存储中。
2. 创建还原点
在Windows XP中,用户可以随时手动创建还原点。这样,在需要还原系统时,可以选择恢复到这个还原点,从而保留更多的数据。
打开“我的电脑”,右键点击系统盘(通常是C盘),选择“属性”。
在弹出的窗口中,选择“系统还原”选项卡。
确保“在所有驱动器上关闭系统还原”选项未被勾选,然后点击“设置”按钮。
在“系统还原设置”窗口中,调整磁盘空间使用量,确保有足够的空间用于存储还原点。
点击“确定”返回上一级窗口,然后点击“创建”按钮。
在弹出的“创建一个还原点”窗口中,输入还原点的描述信息,然后点击“创建”按钮。
二、启用和配置一键还原
Windows XP本身并没有内置的一键还原工具,但用户可以通过第三方软件或系统自带的系统还原功能来实现类似的效果。以下将介绍如何使用系统自带的系统还原功能和一款流行的第三方一键还原软件——一键还原精灵。
方法一:使用系统自带的系统还原功能
1. 启用系统还原
右键点击“我的电脑”,选择“属性”。
在弹出的窗口中,选择“系统还原”选项卡。
确保“在所有驱动器上关闭系统还原”选项未被勾选。
选择需要启用系统还原的驱动器,然后点击“设置”按钮。
在“系统还原设置”窗口中,调整磁盘空间使用量,然后点击“确定”。
2. 创建还原点
按照前面的步骤,在“系统还原”选项卡中点击“创建”按钮,输入还原点描述后创建还原点。
3. 还原系统
当需要还原系统时,依次点击“开始”->“所有程序”->“附件”->“系统工具”->“系统还原”。
在弹出的“系统还原”窗口中,选择“恢复我的计算机到一个较早的时间点”,然后点击“下一步”。
在“选择一个还原点”窗口中,选择一个之前创建的还原点,然后点击“下一步”。
确认还原点信息无误后,点击“下一步”开始还原系统。
系统将自动重启并恢复到选择的还原点状态。
方法二:使用一键还原精灵
一键还原精灵是一款功能强大且易于使用的一键还原软件,它支持快速备份和还原系统,非常适合对电脑不太熟悉的用户。
1. 下载并安装一键还原精灵
从官方网站或可靠的软件下载平台下载一键还原精灵的安装包。
双击安装包进行安装,按照提示完成安装过程。
2. 备份系统
安装完成后,双击桌面上的“一键还原精灵”图标打开软件。
在软件界面中,选择“备份系统”选项。
软件将自动检测并备份系统到指定的隐藏分区或外部存储设备中。
备份过程可能需要一些时间,请耐心等待。
3. 还原系统
当需要还原系统时,重启电脑并在启动时按下指定的热键(通常是F11或其他键,具体以软件提示为准)进入一键还原精灵的启动菜单。
在启动菜单中选择“一键还原”选项。
软件将自动检测之前备份的系统镜像,并提示用户确认还原操作。
确认无误后,点击“确定”开始还原系统。
系统将自动重启并恢复到备份时的状态。
三、注意事项
1. 定期备份
建议用户定期备份系统,以便在需要时能够快速恢复到最佳状态。同时,也可以将重要的个人文件备份到外部存储设备或云存储中,以防数据丢失。
2. 选择合适的还原点
在还原系统时,请务必选择正确的还原点。如果选择了错误的还原点,可能会导致数据丢失或系统无法正常运行。
3. 注意软件版本
如果使用第三方一键还原软件,请确保下载并安装的是最新版本。旧版本的软件可能存在漏洞或兼容性问题,导致还原失败或系统异常。
4. 谨慎操作
- 上一篇: 《王者之剑》电脑版实战指南:刺客高手养成全攻略
- 下一篇: 轻松掌握:一键查询Q币Q点余额的方法
-
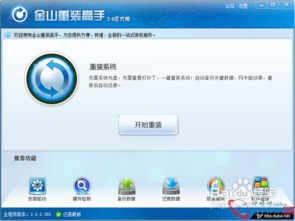 一键重装XP系统教程,轻松搞定!资讯攻略11-05
一键重装XP系统教程,轻松搞定!资讯攻略11-05 -
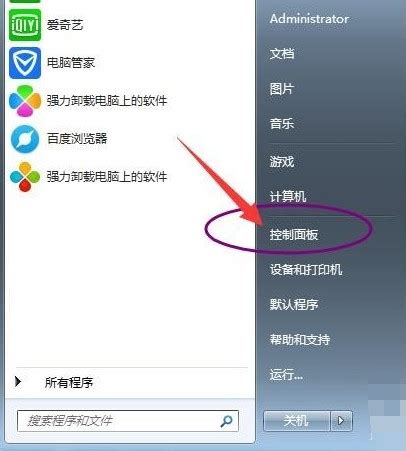 电脑一键还原,轻松搞定!资讯攻略11-05
电脑一键还原,轻松搞定!资讯攻略11-05 -
 电脑系统一键还原:轻松搞定系统恢复!资讯攻略11-10
电脑系统一键还原:轻松搞定系统恢复!资讯攻略11-10 -
 Q&A:轻松搞定XP到Win7的系统升级,详细教程一步不落!资讯攻略10-26
Q&A:轻松搞定XP到Win7的系统升级,详细教程一步不落!资讯攻略10-26 -
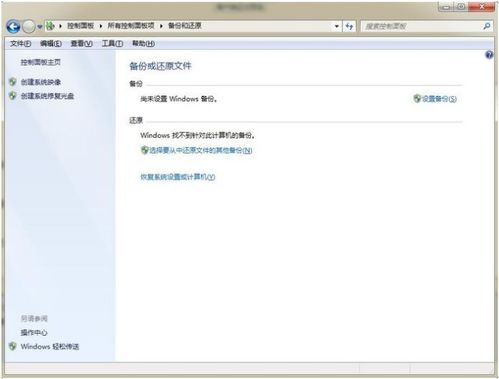 Windows7系统一键还原教程资讯攻略12-05
Windows7系统一键还原教程资讯攻略12-05 -
 掌握冰点还原精灵,轻松实现一键系统还原设置资讯攻略11-21
掌握冰点还原精灵,轻松实现一键系统还原设置资讯攻略11-21