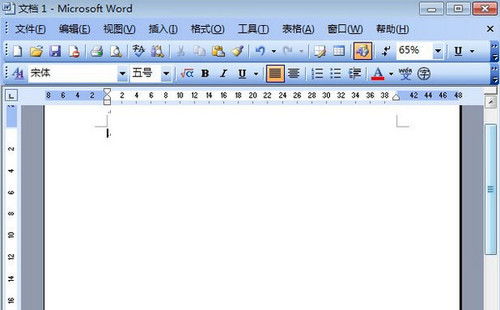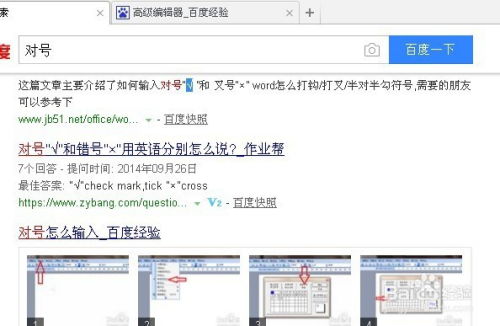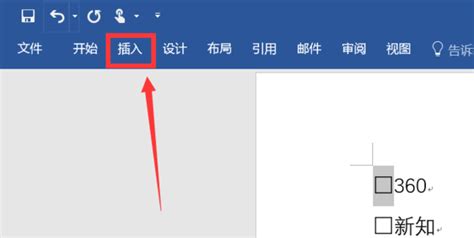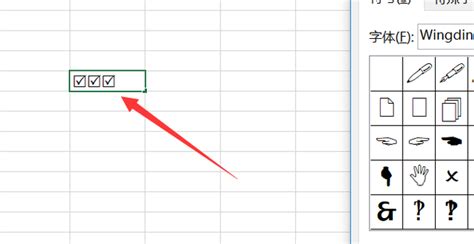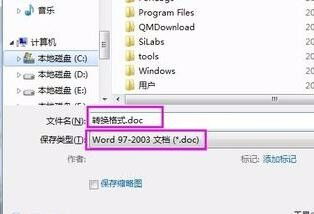如何在Word方框中轻松打勾
在日常办公或学习中,我们经常需要在文档、表格或其他软件中打勾标记,以表示某项内容的完成或选择。特别是在使用Word文档时,有时候我们需要在方框里打勾,以更直观地展示选项状态。然而,对于很多初学者或不太熟悉Word操作的用户来说,如何在方框里打勾可能是一个小难题。本文将详细介绍几种在Word方框里打勾的方法,帮助大家轻松解决这一问题。

一、使用Word自带的“开发工具”选项卡

1. 首先,确保你的Word版本支持“开发工具”选项卡。如果你的Word界面上没有这个选项卡,需要启用它。点击“文件”菜单,选择“选项”,在弹出的“Word选项”对话框中选择“自定义功能区”,在右侧的主选项卡列表中勾选“开发工具”,然后点击“确定”按钮。

2. 启用“开发工具”选项卡后,你可以在Word界面上看到它。点击“开发工具”选项卡,然后在“控件”组中找到并点击“复选框内容控件”。

3. 在需要插入方框打勾的位置点击鼠标,这样就会插入一个复选框内容控件。此时,你可能看不到打勾的标记,但当你点击该复选框时,会出现一个打勾或取消打勾的视觉效果。
4. 如果你想要修改复选框的默认文本(如将默认的“复选框”字样删除或替换为其他内容),可以右键点击复选框,选择“属性”,在弹出的对话框中修改“标题”字段的值。不过,需要注意的是,这里的修改不会改变复选框本身的显示样式,只是改变了与之关联的文本。
二、使用“带圈字符”功能
1. 首先,在Word文档中插入一个方框。这可以通过在“插入”选项卡中选择“形状”,然后在“基本形状”中找到“矩形”来实现。插入矩形后,你可以通过调整其大小和位置来满足需求。
2. 接下来,我们需要在方框里插入一个勾号。在Word中,没有直接插入勾号的选项,但我们可以使用“带圈字符”功能来实现类似效果。点击“开始”选项卡中的“带圈字符”按钮(通常在字体组中)。
3. 在弹出的“带圈字符”对话框中,选择“圈号”为方框(实际上在Word中并没有直接的方框选项,但你可以选择类似的形状如正方形或圆圈,然后通过调整字体大小使其看起来像一个方框)。然后,在“文字”框中输入“R”(或其他你想要的字符,但这里“R”经过特殊处理后会更像勾号)。不过,需要注意的是,直接输入“R”并不会得到一个勾号。为了得到一个勾号,我们可以采用一个小技巧:先输入一个勾号(可以通过输入法或复制粘贴得到),然后将其复制并粘贴到“文字”框中。但是,由于“带圈字符”功能可能不支持直接粘贴特殊字符,我们需要先将其转换为文本形式。这可以通过在另一个地方输入勾号,然后选中并复制它,再打开“字符映射表”(在“开始”菜单的“附件”中找到),在“字符映射表”中找到勾号的字符代码,然后记住它。接着,回到“带圈字符”对话框,使用Alt+字符代码的方式输入勾号(即按住Alt键,然后在数字小键盘上输入勾号的字符代码)。但是,这个方法比较复杂且不一定在所有情况下都有效。因此,更简单的方法是:先忽略“带圈字符”中的文字输入,直接选择一个与勾号形状相近的字符(如“√”或“R”,并通过调整字体和大小使其看起来更像勾号),然后在后续步骤中通过其他方法将真正的勾号放入方框中。
4. 选择好圈号和文字后,点击“确定”按钮。此时,你会得到一个带圈的字符,但它可能不是你想要的勾号。为了将真正的勾号放入方框中,你可以采取以下步骤之一:
方法一:使用“文本框”功能。插入一个文本框(在“插入”选项卡中选择“文本框”),然后将文本框的边框设置为无(右键点击文本框边缘,选择“设置文本框格式”,在弹出的对话框中选择“颜色和线条”选项卡,将线条颜色设置为“无”)。接着,在文本框中插入一个勾号(可以通过输入法或复制粘贴得到),然后调整文本框的大小和位置,使其与之前的方框重叠。最后,删除之前的方框。
方法二:直接编辑带圈字符。虽然“带圈字符”功能本身不支持直接编辑圈内的字符为特殊符号(如勾号),但你可以通过一些间接的方法来实现。例如,你可以先插入一个带圈的字符(如上所述的“R”或其他字符),然后右键点击该字符,选择“切换域代码”(如果看不到这个选项,可能是因为你的Word设置中没有启用域代码的显示)。此时,你会看到类似于“{EQ \O(□,R)}”的代码(这里的“□”代表方框,“R”代表之前的字符)。你可以尝试修改这部分代码来插入勾号,但这通常需要对域代码有一定的了解。不过,
-
 Word文档中如何输入打勾符号?资讯攻略11-26
Word文档中如何输入打勾符号?资讯攻略11-26 -
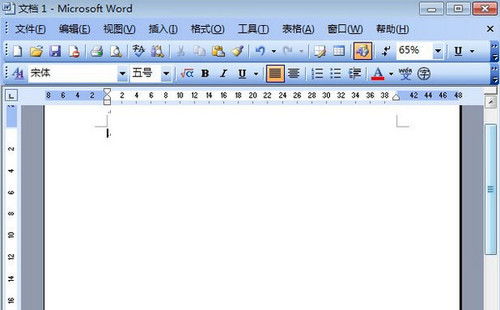 如何在Word方框中打钩的3种简便方法资讯攻略11-12
如何在Word方框中打钩的3种简便方法资讯攻略11-12 -
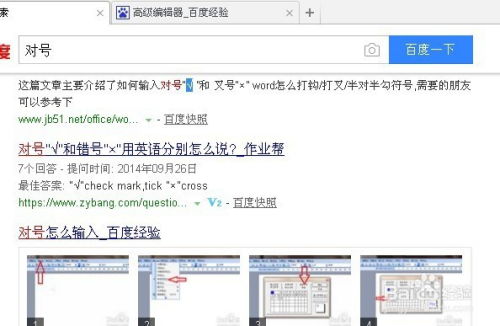 如何在Word方框里快速打√(×)?资讯攻略10-29
如何在Word方框里快速打√(×)?资讯攻略10-29 -
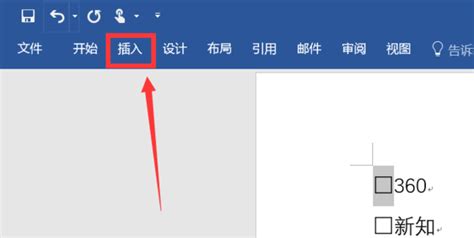 Word中方框打对勾(或错号)的快捷方法资讯攻略11-21
Word中方框打对勾(或错号)的快捷方法资讯攻略11-21 -
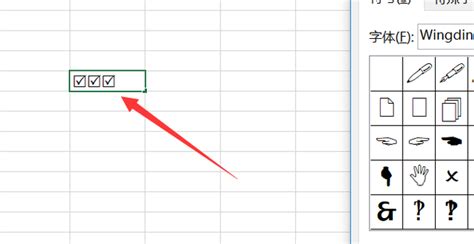 Excel中方框内如何打钩?资讯攻略11-04
Excel中方框内如何打钩?资讯攻略11-04 -
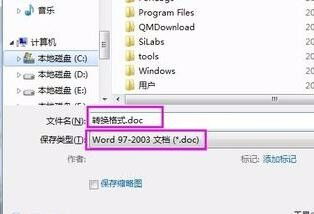 解锁技巧:如何在Word 2003中轻松打开Word 2007文件资讯攻略11-12
解锁技巧:如何在Word 2003中轻松打开Word 2007文件资讯攻略11-12