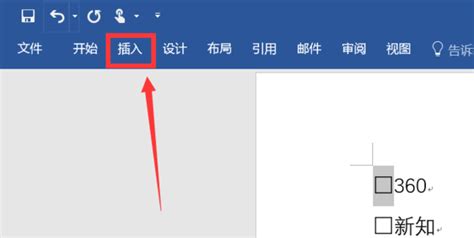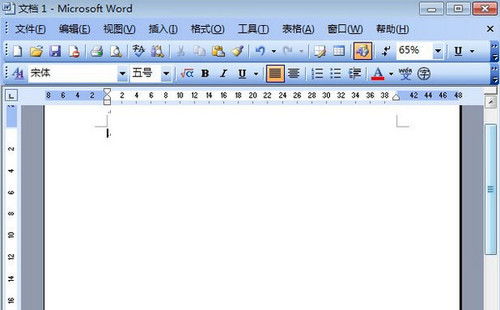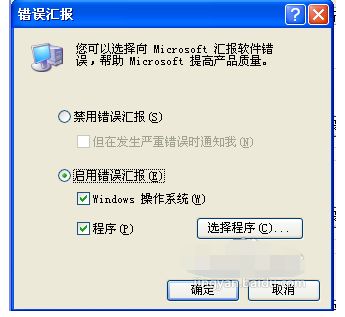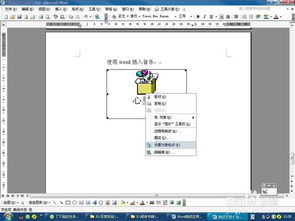如何在Word方框里快速打√(×)?
在日常使用Word进行文档编辑时,我们经常会遇到需要在方框中打对号或错号的情况。这种情况在调查问卷、选择题、任务清单等场合尤为常见。那么,如何在Word中方框中打对号或错号呢?本文将详细介绍几种简单而有效的方法,帮助你轻松实现这一目标。
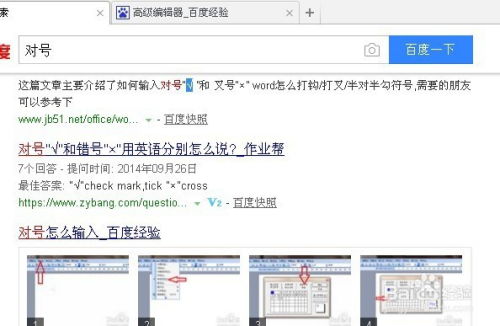
方法一:使用Alt键快捷输入
对号(√)
1. 按住Alt键:首先,按下键盘左下角的Alt键并保持按住状态。
2. 输入数字:接着,在小键盘区(注意不是主键盘区的数字键)依次输入数字9745。
3. 松开Alt键:输入完成后,松开Alt键,此时你会看到一个方框内带有对号的符号(☑)。
错号(×)
类似地,如果你想输入方框内的错号(✖),只需在按住Alt键的情况下,依次在小键盘区输入数字9746,然后松开Alt键即可。
这种方法快速直接,非常适合需要频繁输入方框内对号和错号的用户。
方法二:使用Alt+X组合键
对号(√)
1. 输入数字:在Word文档中直接输入数字2611。
2. 使用Alt+X:接着,按下键盘上的Alt+X组合键。这时,你会发现数字2611神奇地变成了方框内带有对号的符号(☑)。
错号(✖)
如果你想输入方框内的错号,可以输入数字2612,然后按下Alt+X组合键,它会变成方框内带有错号的符号(☒)。
需要注意的是,这种方法在新版本的Word中可能不适用,但在较老的版本中仍然有效。
方法三:通过插入符号功能
对号(√)
1. 打开插入符号对话框:在Word文档中,依次点击“插入”→“符号”→“其他符号”。
2. 选择子集:在弹出的“符号”对话框中,找到“子集”下拉菜单,选择“数学运算符”或“几何图形符”。
3. 选择符号:在列表中找到方框内带有对号的符号(☑),然后点击“插入”按钮。
4. 添加边框(可选):如果你想要的是纯方框内对号,可以选中刚刚插入的对号符号,然后在“开始”选项卡中的“字体”组中点击“字符边框”按钮,为符号添加边框。
错号(✖)
1. 打开插入符号对话框:步骤同上。
2. 选择子集:同样,在“子集”下拉菜单中选择“数学运算符”或“几何图形符”。
3. 选择符号:在列表中找到方框内带有错号的符号(如果可用),然后点击“插入”按钮。如果没有现成的方框内错号,可以先插入一个错号符号,再按照上述方法添加边框。
方法四:使用特殊字体
对号(√)
1. 输入大写字母R:在Word文档中,首先输入一个大写的英文字母R。
2. 更改字体:选中刚刚输入的R,然后在“开始”选项卡中的“字体”下拉菜单中选择“Wingdings 2”字体。这时,你会发现R变成了方框内带有对号的符号(☑)。
错号(✖)
使用这种方法输入错号比较繁琐,因为Wingdings 2字体中没有直接对应的方框内错号符号。你可以先尝试其他方法,或者手动绘制一个方框内的错号。
方法五:使用带圈字符功能
对号(√)
1. 插入对号符号:首先,通过前面提到的方法(如Alt键快捷输入或插入符号功能)插入一个对号符号(√)。
2. 打开带圈字符对话框:选中刚刚插入的对号符号,然后依次点击“开始”→“字体”→“带圈字符”。
3. 选择方框:在弹出的“带圈字符”对话框中,“圈号”选项下选择方框形状。
4. 确定:点击“确定”按钮,对号就被框起来了。
错号(✖)
使用这种方法同样可以框住错号符号,但需要先插入一个错号符号(×),然后按照上述步骤进行操作。
方法六:使用控件功能(适用于Word 2010及以上版本)
对号(√)和错号(✖)
1. 启用开发工具:首先,你需要启用Word的开发工具选项卡。依次点击“文件”→“选项”→“自定义功能区”,在右侧的功能区列表框中勾选“开发工具”,然后点击“确定”按钮。
2. 插入复选框:启用开发工具后,
- 上一篇: 原神2.3版本up池顺序是什么?
- 下一篇: 豆瓣鲫鱼的制作方法详解
-
 如何在Word方框中轻松打勾资讯攻略12-05
如何在Word方框中轻松打勾资讯攻略12-05 -
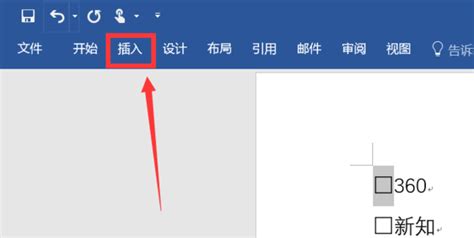 Word中方框打对勾(或错号)的快捷方法资讯攻略11-21
Word中方框打对勾(或错号)的快捷方法资讯攻略11-21 -
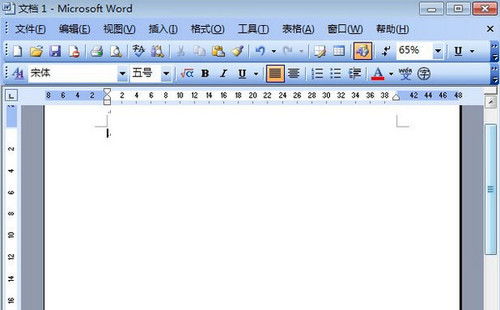 如何在Word方框中打钩的3种简便方法资讯攻略11-12
如何在Word方框中打钩的3种简便方法资讯攻略11-12 -
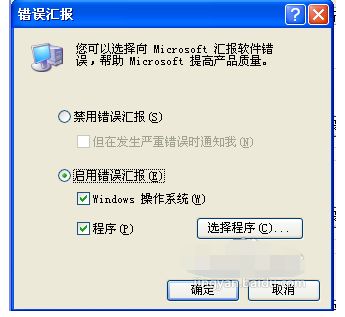 Word崩溃不用愁,快速解决有妙招资讯攻略12-09
Word崩溃不用愁,快速解决有妙招资讯攻略12-09 -
 Word文档中如何输入打勾符号?资讯攻略11-26
Word文档中如何输入打勾符号?资讯攻略11-26 -
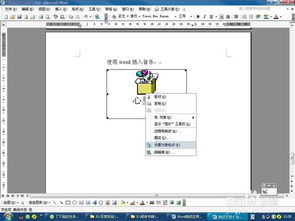 如何在Word里插入音乐符号?资讯攻略11-29
如何在Word里插入音乐符号?资讯攻略11-29