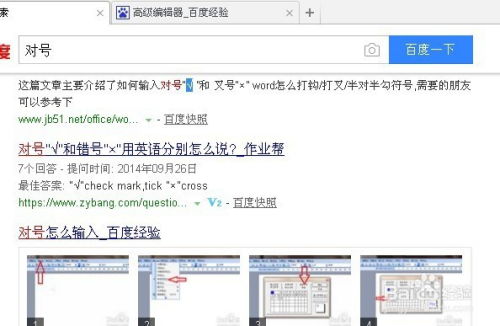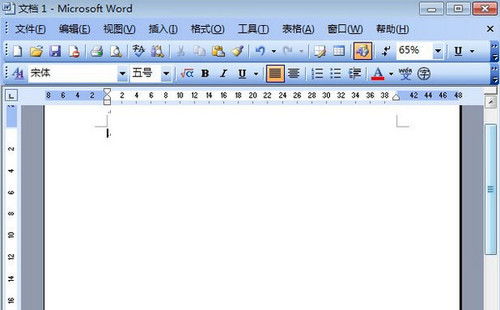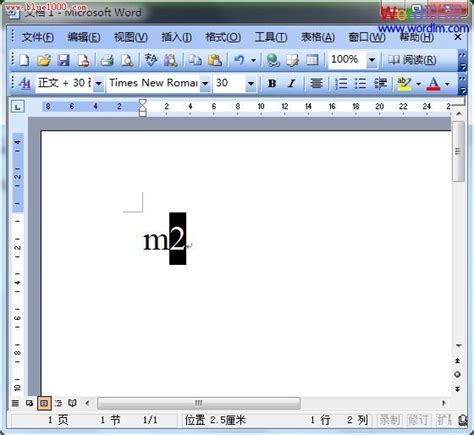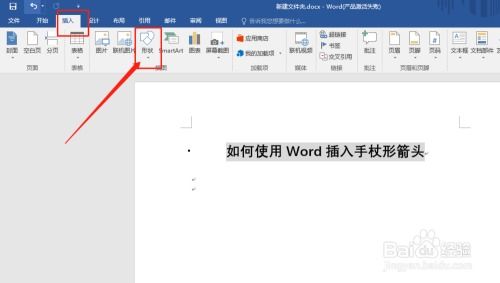Word中方框打对勾(或错号)的快捷方法
Word中方框中打对号(错号)的几种方法
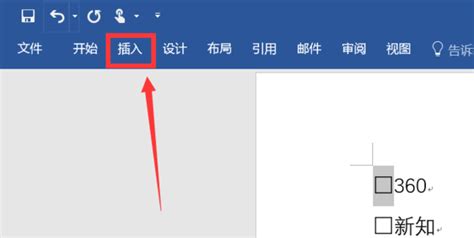
在Word文档中,我们经常需要在方框中打对号或错号,以表示某种状态或选择。那么,如何在Word中方框中打对号或错号呢?以下是几种常见且实用的方法,希望能帮助到你。

方法一:使用开发工具插入复选框控件
1. 启用开发工具选项卡
如果你没有看到“开发工具”选项卡,需要先启用它。点击“文件”选项卡,选择“选项”,在弹出的“Word选项”对话框中,选择“自定义功能区”,然后在右侧的“主选项卡”列表中勾选“开发工具”,点击“确定”即可。
2. 插入复选框控件
启用“开发工具”选项卡后,点击该选项卡,在“控件”组中点击“旧式工具”按钮(有的版本可能显示为“ActiveX控件”按钮),在下拉菜单中选择“复选框(ActiveX控件)”或“复选框内容控件”(具体名称可能因版本而异)。
在文档中点击你想要插入复选框的位置,这时会出现一个带有“X”的复选框。
3. 修改复选框属性
选中复选框,右键点击它,选择“复选框对象”下的“编辑”选项(有的版本可能显示为“属性”或“复选框属性”)。在弹出的对话框中,你可以修改复选框的标签(即复选框旁边的文字说明)、选中状态等。不过,对于仅仅是在方框中打对号或错号的需求,你可能不需要修改标签。
要修改复选框的选中状态,可以直接点击复选框。如果想要在方框中显示对号,就点击复选框使其被选中;如果想要显示空方框或错号(有些复选框控件不支持直接显示错号),你可能需要采取其他方法(如后续介绍的使用符号或字体)。
注意:这种方法插入的复选框在打印时可能不会显示,因为它们是ActiveX控件。如果你需要打印复选框及其状态,建议使用其他方法。
方法二:使用插入符号的方式
1. 插入方框
在文档中点击你想要插入方框的位置,然后依次点击“插入”选项卡、“符号”组中的“符号”按钮(下拉箭头),选择“其他符号”。在弹出的“符号”对话框中,选择“符号”选项卡,在“子集”下拉列表中选择“几何图形符”,然后在列表中找到并选中方框符号(□),点击“插入”按钮。
2. 插入对号或错号
同样地,在“符号”对话框中,你可以找到对号(√)和错号(×)符号。选中它们并插入到文档中,可以放在方框旁边或直接在方框内(如果方框足够大)。不过,直接放在方框内可能需要对齐和调整大小。
3. 调整对齐和大小
如果你将对号或错号直接插入到方框内,可能需要使用“对齐”和“字体大小”等工具来调整它们的位置和大小,使其与方框完美匹配。
方法三:使用带圈字符或字符边框
1. 使用带圈字符
在文档中输入你想要显示的对号(√)或错号(×),然后选中它。依次点击“开始”选项卡、“字体”组中的“带圈字符”按钮。在弹出的“带圈字符”对话框中,选择“增大圈号”样式,然后点击“确定”。这样,你的对号或错号就会被一个圆圈包围起来。不过,这并不是一个标准的方框。
如果你想要一个更接近方框的效果,可以尝试调整字体大小或使用其他字符来代替圆圈(但这通常比较繁琐且效果不一定好)。
2. 使用字符边框
输入对号(√)或错号(×),然后选中它。依次点击“开始”选项卡、“段落”组中的“边框”按钮(下拉箭头),选择“边框和底纹”。在弹出的“边框和底纹”对话框中,选择“边框”选项卡,在“设置”选项中选择“方框”,然后在“应用于”选项中选择“字符”。点击“确定”,你的对号或错号就会被一个方框包围起来。
方法四:使用Wingdings字体
1. 设置字体为Wingdings
在文档中点击你想要插入方框中打对号或错号的位置。在“开始”选项卡的“字体”组中,将字体设置为“Wingdings”(或“Wingdings 2”、“Wingdings 3”,具体取决于你想要的符号样式)。
2. 输入对应字符代码
在设置为Wingdings字体的文本框中,输入大写字母“P”会得到一个带方框的对号(√);输入大写字母“O”会得到一个带方框的错号(虽然这个错号看起来更像是一个圆圈加斜线,而不是标准的叉号)。
注意:由于Wingdings字体是一种符号字体,所以输入的字符代码在普通字体下看起来可能没有任何意义或只是一个普通的字符。但一旦你将其设置为Wingdings字体,它就会变成一个对应的符号。
方法五:使用自定义快捷键
如果你经常需要在Word中方框中打对号或错号,可以为自己创建一个自定义快捷键来提高效率。
1. 录制宏
点击“开发工具”选项卡(如果还没有启用,请先启用它),在“代码”组中点击“录制宏”按钮。在弹出的“录制新宏”对话框中,为你的宏命名(例如“方框中对号”),设置快捷键(例如“Ctrl+Alt+D”),然后点击“确定”。
这时,Word会开始录制你的操作。你可以按照上述任何一种方法(除了使用开发工具插入复选框控件,因为录制宏不支持交互式的控件操作)来插入一个方框中打对号的符号,然后停止录制宏。
2. 使用自定义快捷键
以后,每当你想要在方框中打对号时,只需按下你设置的快捷键(例如“Ctrl+Alt+D”),Word就会自动为你插入一个方框中打对号的符号。
同样地,你也可以录制一个插入方框中打错号符号的宏,并为其设置一个快捷键。
通过以上几种方法,你可以在Word中方框中轻松打对号或错号。根据你的具体需求和偏好选择合适的方法即可。希望这些方法能够帮助到你!
- 上一篇: 新手机首次充电:多久才能达到最佳状态?
- 下一篇: 《洛克王国》全技能石获取攻略大揭秘
-
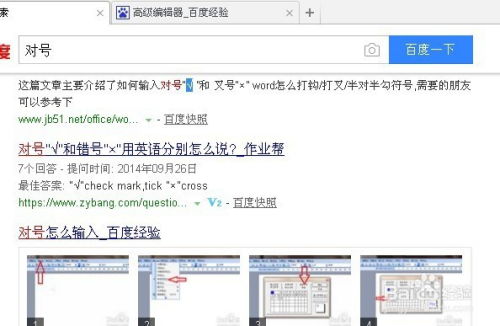 如何在Word方框里快速打√(×)?资讯攻略10-29
如何在Word方框里快速打√(×)?资讯攻略10-29 -
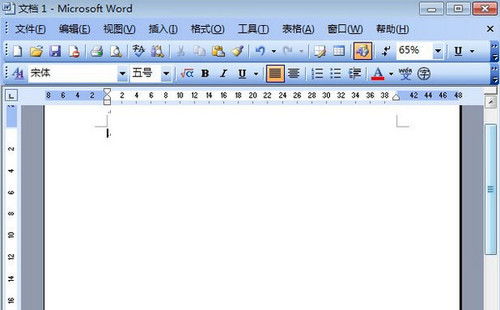 如何在Word方框中打钩的3种简便方法资讯攻略11-12
如何在Word方框中打钩的3种简便方法资讯攻略11-12 -
 如何在Word方框中轻松打勾资讯攻略12-05
如何在Word方框中轻松打勾资讯攻略12-05 -
 Excel中输入对号和错号的3大简便方法资讯攻略11-18
Excel中输入对号和错号的3大简便方法资讯攻略11-18 -
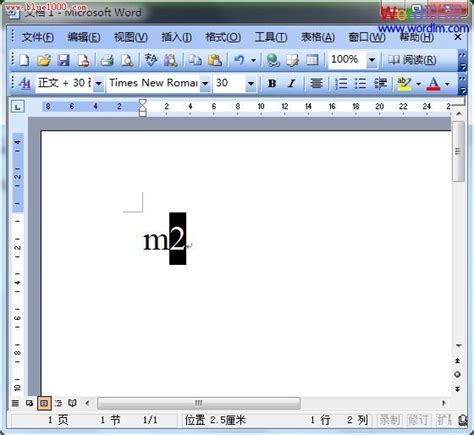 如何在Word中轻松输入上标和下标?资讯攻略11-10
如何在Word中轻松输入上标和下标?资讯攻略11-10 -
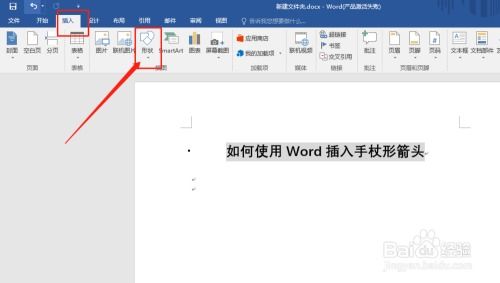 在Word文档中插入下箭头的方法资讯攻略11-27
在Word文档中插入下箭头的方法资讯攻略11-27