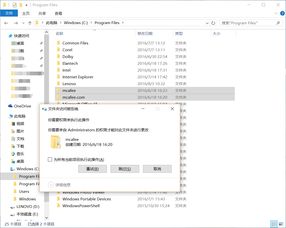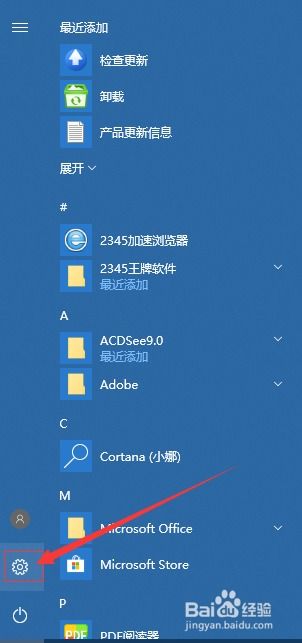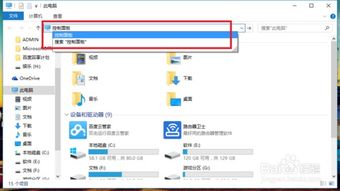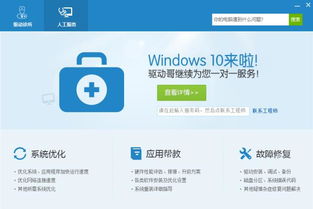Win10兼容性问题解决全攻略
Win10使用兼容性疑难解答步骤详解
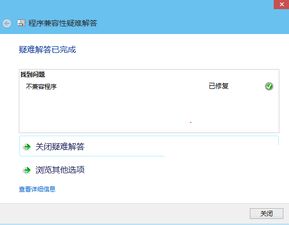
在使用Windows 10操作系统的过程中,有时可能会遇到一些程序无法正常运行的问题,这通常是由于程序与系统不兼容所致。幸运的是,Windows 10 提供了一个非常有用的工具——兼容性疑难解答,它可以帮助用户解决这些兼容性问题。本文将详细介绍如何在Windows 10中使用兼容性疑难解答,让您的旧程序在新的操作系统上顺利运行。
一、打开兼容性疑难解答
要启动兼容性疑难解答,首先需要找到不兼容的程序。假设您遇到了无法运行的程序(例如,某个旧版本的软件),可以按照以下步骤进行操作:
1. 找到并右键点击程序图标:
在桌面或开始菜单中找到该程序的图标,右键点击它。
2. 选择兼容性疑难解答:
在弹出的菜单中,选择“兼容性疑难解答”。
二、使用兼容性疑难解答向导
兼容性疑难解答向导会引导您完成一系列的步骤,以尝试解决程序的兼容性问题。以下是详细的步骤:
1. 检测问题:
向导首先会尝试检测该程序可能存在的兼容性问题。请耐心等待几分钟,让系统自动完成检测。
2. 选择故障排除选项:
在检测完成后,向导会提供一个故障排除选项——“尝试建议的设置”。点击此选项以使用系统推荐的兼容性设置来测试应用程序是否可以正常运行。
3. 测试程序的兼容性设置:
系统会自动为该程序设置兼容模式(例如,Windows 7),并提示您进行测试。点击“测试程序”按钮,看看程序是否能够在新的设置下正常运行。
4. 根据测试结果选择:
如果程序能够正常运行,向导会提示您选择“是,为此程序保存这些设置”。这样,系统在下次运行该程序时会自动应用这些兼容性设置。
如果程序仍然无法正常运行,向导会提示您选择“否,使用其他设置再试一次”。这时,您可以尝试手动设置兼容性模式。
5. 手动设置兼容性模式:
如果自动建议的设置未能解决问题,您可以手动设置程序的兼容性。步骤如下:
在兼容性窗口中,找到“以兼容模式运行这个程序”的设置项,勾选前面的复选框。
点击下拉按钮,在下拉菜单中选择一个适合该程序的旧版Windows操作系统(例如,Windows 7 或 Windows XP)。
如果程序的视觉效果或图形有问题,您还可以在“设置”下调整颜色和分辨率。例如,选择“简化的颜色模式”或“用640 x 480屏幕分辨率运行”。
6. 测试并保存设置:
完成设置后,点击“应用”按钮,然后再次尝试运行程序,看看问题是否得到解决。如果问题解决,可以点击“确定”按钮保存设置。
三、使用开发人员模式(备选方案)
如果兼容性疑难解答和手动设置兼容模式都未能解决问题,您可以尝试启用开发人员模式。开发人员模式允许您安装和运行Windows应用商店外部提供的应用,但可能会使设备和个人数据面临安全风险。因此,在使用前请务必权衡利弊。
1. 打开设置:
点击左下角的“开始”菜单,选择“设置”,或直接按 Win + i 组合键快速打开Windows设置。
2. 选择更新和安全:
在Windows设置中,点击左侧的“更新和安全”选项。
3. 启用开发人员模式:
在更新和安全界面中,选择左侧的“针对开发人员”菜单项,然后在右侧的界面中选择“开发人员模式”。系统会提示您启用开发人员模式可能会带来的风险,点击“是”以确认启用。
4. 运行程序:
启用开发人员模式后,再次尝试运行不兼容的程序。有时,这种模式能够绕过一些兼容性问题,使程序能够正常运行。
四、注意事项
在使用兼容性疑难解答和手动设置兼容模式时,有几点需要注意:
1. 权限问题:
某些程序需要管理员权限才能正常运行。如果程序在兼容模式下仍然无法运行,可以尝试以管理员身份运行该程序。在程序属性窗口中,勾选“以管理员身份运行此程序”的复选框。
2. 多个系统测试:
如果不确定程序与哪个版本的Windows兼容,可以逐个尝试不同的操作系统设置。每次更改设置后,都需要重新测试程序是否能够正常运行。
3. 系统更新:
有时,Windows 10的更新可能会修复一些已知的兼容性问题。因此,在尝试解决兼容性问题之前,请确保您的系统已经更新到最新版本。
4. 备份数据:
在启用开发人员模式或进行其他可能影响系统稳定性的操作之前,请务必备份重要数据。这样,在出现问题时能够快速恢复系统。
五、总结
Windows 10的兼容性疑难解答是一个强大的工具,可以帮助用户解决旧程序在新系统上的兼容
- 上一篇: 如何撰写奖学金与助学金申请书?
- 下一篇: 客户等级划分方法与策略
-
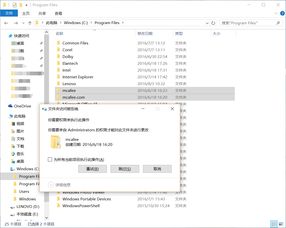 Win10用户必看:轻松解决迈克菲软件无法卸载的问题资讯攻略11-22
Win10用户必看:轻松解决迈克菲软件无法卸载的问题资讯攻略11-22 -
 Win10无法安装IE8?解锁系统兼容性的秘密!资讯攻略11-05
Win10无法安装IE8?解锁系统兼容性的秘密!资讯攻略11-05 -
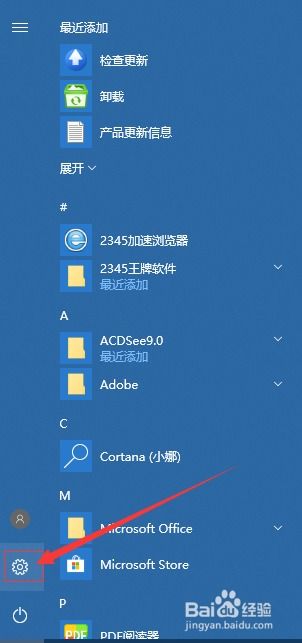 Win10系统:错误设置程序打开方式,文件无法开启的解决秘籍资讯攻略11-05
Win10系统:错误设置程序打开方式,文件无法开启的解决秘籍资讯攻略11-05 -
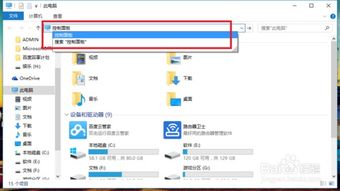 轻松查看Win10系统当前版本号的方法资讯攻略11-03
轻松查看Win10系统当前版本号的方法资讯攻略11-03 -
 Win10玩家必看!轻松解决老游戏报错0xc0000022的终极攻略资讯攻略11-28
Win10玩家必看!轻松解决老游戏报错0xc0000022的终极攻略资讯攻略11-28 -
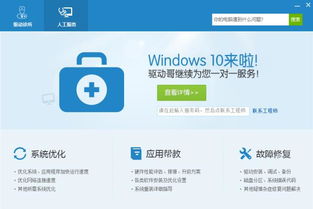 Win10声音忽大忽小?教你三步轻松解决!资讯攻略10-29
Win10声音忽大忽小?教你三步轻松解决!资讯攻略10-29