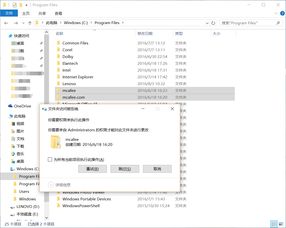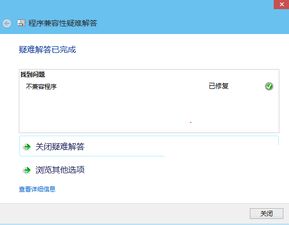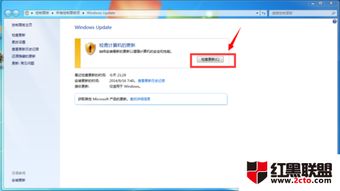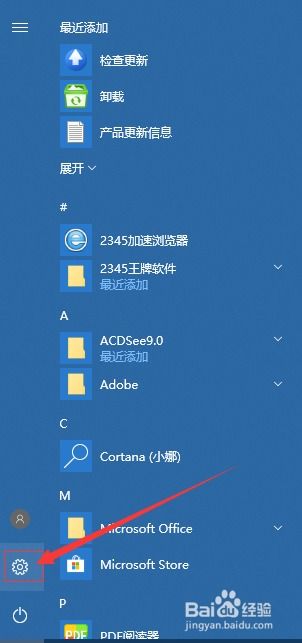Win10无法安装IE8?解锁系统兼容性的秘密!
在Windows 10系统上安装Internet Explorer 8(IE8)时,有时会遇到系统提示不支持的情况。这主要是因为IE8是一款较老的浏览器,而Windows 10作为较新的操作系统,默认支持的是更高版本的IE浏览器,如IE11。然而,出于某些特定需求,用户可能仍然需要在Windows 10上安装或使用IE8。本文将详细介绍几种可能的解决方案,帮助用户解决Windows 10安装IE8时提示系统不支持的问题。

方法一:通过注册表修改
1. 打开运行窗口

首先,进入Windows 10系统,同时按下键盘上的Win+R快捷键,这将打开电脑的运行窗口。

2. 打开注册表编辑器

在打开的运行窗口中,输入`regedit`并单击回车。这将打开Windows 10系统的注册表编辑器窗口。

在注册表编辑器窗口中,依次点击展开左侧菜单中的`HKEY_LOCAL_MACHINE\SYSTEM\CurrentControlSet\Control\Nls\Language`路径。
4. 修改安装语言
在右侧窗口中找到`InstallLanguage`选项并双击打开。将数值由`0409`修改为`0804`。其中,`0409`代表简体中文,而`0804`代表英文。这一步骤的目的是尝试通过修改系统语言设置来绕过安装时的兼容性检查。
注意:修改注册表是一项风险较高的操作,可能会导致系统不稳定或无法启动。因此,在进行此操作之前,请务必备份注册表和重要数据。
方法二:使用IE11的兼容性视图
虽然Windows 10默认安装的是IE11,但用户可以通过设置IE11的兼容性视图来模拟IE8的浏览环境。
1. 打开IE浏览器
首先,打开IE浏览器。
2. 打开开发者工具
在IE浏览器界面中,按下键盘上的F12键,这将打开开发者工具窗口。
3. 设置兼容性视图
在开发者工具窗口中,点击“仿真”选项卡。然后,在“用户代理字符串”下拉菜单中,将右侧修改为“IE8”。这样,IE11就会以IE8的兼容模式来渲染网页。
方法三:卸载更新以恢复IE8
在某些情况下,Windows 10可能通过更新安装了更高版本的IE浏览器。用户可以尝试卸载这些更新来恢复IE8。
1. 打开控制面板
点击“我的电脑”进入我的电脑页面,选择“卸载或更改程序”。
2. 找到已安装更新
在“程序和功能”窗口中,点击左侧的“查看已安装的更新”。
3. 卸载IE更新
在“已安装更新”列表中,找到并卸载与IE浏览器相关的更新,如IE10或IE11。注意,不要卸载中文包或其他必要的系统更新。
4. 重启电脑
完成卸载后,重启电脑。此时,系统可能会恢复到默认的IE8版本。
方法四:使用虚拟机
如果以上方法都无法满足需求,用户还可以考虑使用虚拟机来安装Windows 7或更早版本的操作系统,并在这些操作系统上安装IE8。
1. 选择虚拟机软件
用户可以选择如VMware、VirtualBox等虚拟机软件来创建虚拟机。
2. 安装操作系统
在虚拟机中安装Windows 7或更早版本的操作系统。这些操作系统默认支持IE8的安装和运行。
3. 安装IE8
在虚拟机中安装IE8浏览器,并按照正常流程进行配置和使用。
注意事项
1. 备份数据
在进行任何系统更改或安装操作之前,请务必备份重要数据和文件。以防万一出现系统崩溃或数据丢失的情况。
2. 系统稳定性
修改注册表、卸载系统更新等操作可能会影响系统的稳定性和安全性。因此,在进行这些操作之前,请确保了解相关风险,并谨慎操作。
3. 软件兼容性
即使成功在Windows 10上安装了IE8,也可能会遇到与某些现代网站或软件不兼容的问题。因此,建议用户在使用IE8时,注意测试软件的兼容性和稳定性。
4. 更新策略
Windows 10会定期更新系统补丁和安全设置。这些更新可能会影响IE浏览器的版本和功能。因此,建议用户定期关注系统更新情况,并根据需要调整浏览器的设置和配置。
总结
虽然Windows 10默认不支持IE8的安装和运行,但用户可以通过修改注册表、使用IE11的兼容性视图、卸载更新以恢复IE8或使用虚拟机等方法来尝试解决这一问题。每种方法都有其优缺点和适用场景,用户
- 上一篇: 如何给LOL流浪法师进行技能天赋加点及掌握打法技巧?
- 下一篇: 建行手机银行开通指南
-
 一键解锁!超详细步骤教你如何轻松下载并安装IE8.0浏览器资讯攻略11-04
一键解锁!超详细步骤教你如何轻松下载并安装IE8.0浏览器资讯攻略11-04 -
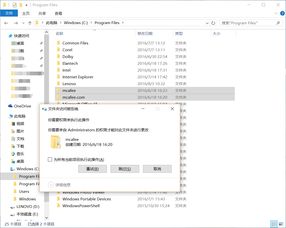 Win10用户必看:轻松解决迈克菲软件无法卸载的问题资讯攻略11-22
Win10用户必看:轻松解决迈克菲软件无法卸载的问题资讯攻略11-22 -
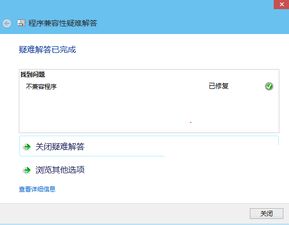 Win10兼容性问题解决全攻略资讯攻略11-09
Win10兼容性问题解决全攻略资讯攻略11-09 -
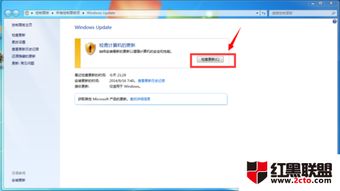 一键解锁未来:详细图解Win7无缝升级至Win10的轻松步骤资讯攻略10-24
一键解锁未来:详细图解Win7无缝升级至Win10的轻松步骤资讯攻略10-24 -
 轻松学会下载并安装IE8.0浏览器资讯攻略11-16
轻松学会下载并安装IE8.0浏览器资讯攻略11-16 -
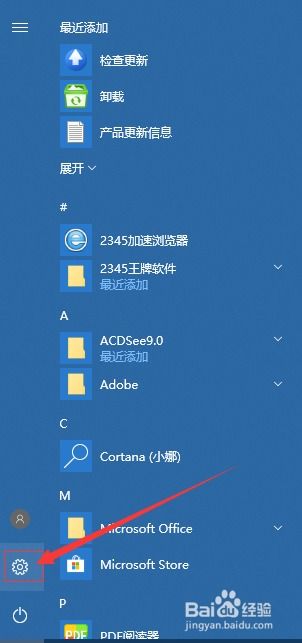 Win10系统:错误设置程序打开方式,文件无法开启的解决秘籍资讯攻略11-05
Win10系统:错误设置程序打开方式,文件无法开启的解决秘籍资讯攻略11-05