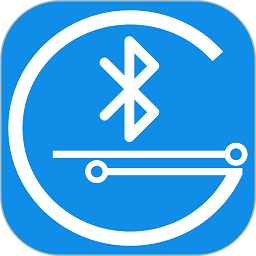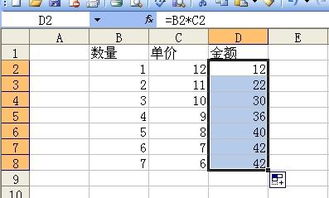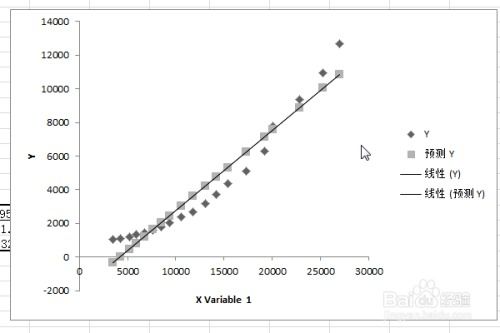Excel中计算乘积的方法
在数据处理的日常工作中,Excel无疑是一个不可或缺的工具。无论是财务计算、项目管理,还是科学研究,Excel都以其强大的数据处理能力赢得了广泛的青睐。而在Excel的众多功能中,求积(即乘法运算)是其中最基础也是最常用的一项。本文将从多个维度深入探讨如何在Excel中进行求积操作,帮助读者更好地掌握这一技能。
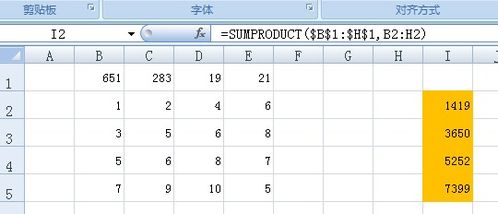
一、基础求积操作
对于初学者来说,掌握Excel中的基础求积操作是至关重要的。在Excel中,求积可以通过公式或者函数来实现。最常用的求积函数是PRODUCT,但在一些简单的场景中,直接使用“*”号也完全可以满足需求。

1. 使用“*”号求积
假设我们有两个数字A1和B1,想要计算它们的乘积,只需在C1单元格中输入公式`=A1*B1`,然后按下回车键即可。此时,C1单元格将显示A1和B1的乘积。

2. 使用PRODUCT函数求积
PRODUCT函数可以计算一系列数值的乘积。假设我们有A1到A5五个数值,想要计算它们的乘积,可以在C1单元格中输入公式`=PRODUCT(A1:A5)`,然后按下回车键。此时,C1单元格将显示A1到A5的乘积。

二、批量求积操作
在实际工作中,我们经常需要计算大量数据的乘积。此时,掌握批量求积操作将大大提高我们的工作效率。
1. 横向批量求积
假设我们有一行数据,从A1到F1分别是六个数值,我们想要计算它们的乘积。可以在G1单元格中输入公式`=PRODUCT(A1:F1)`,然后按下回车键。这样,G1单元格将显示A1到F1的乘积。如果数据行数较多,我们只需将公式向下拖动填充即可。
2. 纵向批量求积
假设我们有一列数据,从A1到A6分别是六个数值,我们想要计算它们的乘积。可以在B1单元格中输入公式`=PRODUCT(A1:A6)`,然后按下回车键。这样,B1单元格将显示A1到A6的乘积。同样,如果数据列数较多,我们只需将公式向右拖动填充即可。
3. 跨行列批量求积
有时,我们需要计算跨行列的数据乘积。假设我们有一个3行4列的数据区域,从A1到D3,我们想要计算这个区域内所有数值的乘积。可以在E4单元格中输入公式`=PRODUCT(A1:D3)`,然后按下回车键。这样,E4单元格将显示A1到D3区域内所有数值的乘积。
三、与其他函数结合使用
Excel中的函数种类繁多,将PRODUCT函数与其他函数结合使用,可以实现更复杂的计算需求。
1. 与SUMIF函数结合使用
假设我们有一个数据表,A列是商品名称,B列是商品数量,C列是商品单价。我们想要计算某种特定商品的销售额(即数量乘以单价)。可以使用SUMIF函数筛选出特定商品的数据,然后使用PRODUCT函数计算乘积。具体步骤如下:
1. 在D列输入一个辅助列,用于计算每种商品的销售额(数量乘以单价)。例如,在D2单元格中输入公式`=B2*C2`,然后向下拖动填充。
2. 使用SUMIF函数筛选出特定商品的销售额总和。例如,假设我们要计算商品名为“苹果”的销售额总和,可以在E1单元格中输入公式`=SUMIF(A:A,"苹果",D:D)`。
虽然这里并没有直接用到PRODUCT函数与SUMIF函数的组合,但我们可以先通过PRODUCT函数计算出每个商品的销售额,再通过SUMIF函数进行筛选和求和。
2. 与IF函数结合使用
假设我们有一个数据表,A列是员工姓名,B列是员工工资,C列是员工奖金。我们想要计算只有工资高于5000元的员工的总奖金(即工资和奖金的乘积,但仅当工资高于5000元时才计算)。可以使用IF函数筛选出符合条件的员工数据,然后使用PRODUCT函数计算乘积。但在这个场景中,由于PRODUCT函数不支持条件计算,我们通常需要结合其他函数(如SUMPRODUCT)来实现。具体步骤如下:
1. 在D列输入一个辅助列,用于标记工资是否高于5000元。例如,在D2单元格中输入公式`=IF(B2>5000,1,0)`,然后向下拖动填充。
2. 使用SUMPRODUCT函数计算符合条件的员工的总奖金。例如,在E1单元格中输入公式`=SUMPRODUCT((D:D=1)*(B:B)*(C:C))`。这个公式的意思是:先筛选出D列等于1的行(即工资高于5
- 上一篇: 招商银行专业版:轻松上手,全面指南助你搞定
- 下一篇: 火影忍者究极风暴3:手柄双人对战设置指南
-
 如何在Excel中计算多个数的乘积?资讯攻略11-30
如何在Excel中计算多个数的乘积?资讯攻略11-30 -
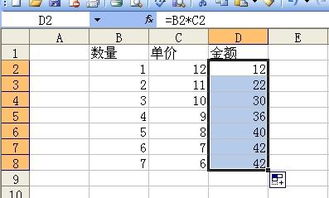 如何在Excel中求两个数的积?资讯攻略11-16
如何在Excel中求两个数的积?资讯攻略11-16 -
 Excel求和技巧:轻松掌握数据总和计算方法资讯攻略12-05
Excel求和技巧:轻松掌握数据总和计算方法资讯攻略12-05 -
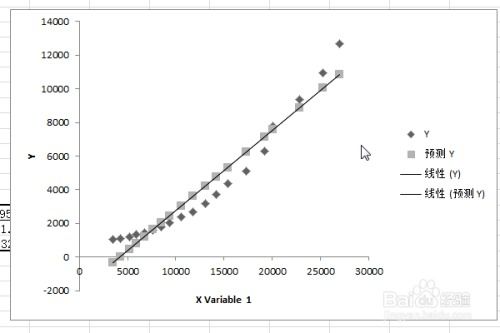 如何在Excel表格中计算线性相关系数?资讯攻略11-01
如何在Excel表格中计算线性相关系数?资讯攻略11-01 -
 如何在Excel中根据出生年月快速计算年龄资讯攻略11-27
如何在Excel中根据出生年月快速计算年龄资讯攻略11-27 -
 Excel求和技巧:轻松掌握求和方法资讯攻略11-05
Excel求和技巧:轻松掌握求和方法资讯攻略11-05