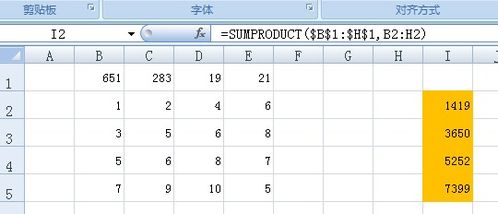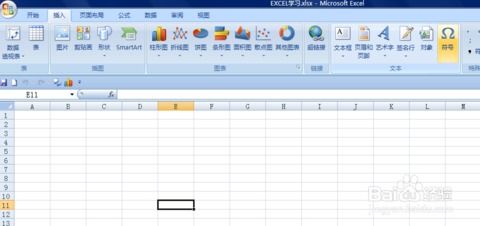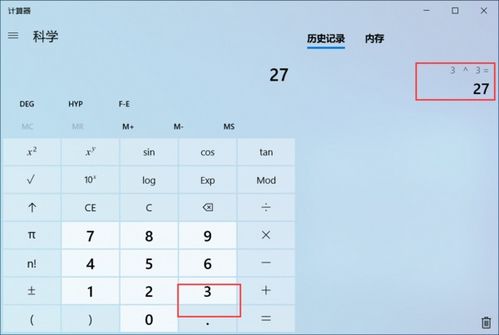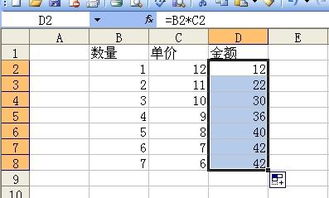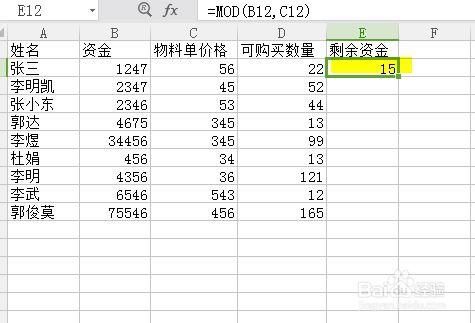如何在Excel中计算多个数的乘积?
在Excel表格中,计算多个数的乘积是一个常见的操作。无论是处理财务数据、统计数据还是其他任何需要数值计算的任务,掌握这一技能都能大大提高工作效率。本文将详细介绍如何在Excel中计算多个数的乘积,从最简单的方法到更高级的函数应用,帮助你在数据处理中游刃有余。

一、使用乘法运算符“*”
最简单直接的方法是使用Excel中的乘法运算符“*”。这种方法适用于计算两个或少数几个数值的乘积。
1. 打开Excel表格:首先,打开你需要进行计算的Excel表格。
2. 输入数值:在相应的单元格中输入你要计算的数值。例如,在A1单元格中输入10,在B1单元格中输入5。
3. 输入公式:在目标单元格(例如C1)中输入公式`=A1*B1`。
4. 计算结果:按下回车键,C1单元格就会显示计算结果50。
这种方法简单明了,但当你需要计算多个数值的乘积时,逐个输入运算符会显得繁琐。
二、使用PRODUCT函数
Excel提供了一个专门用于计算多个数值乘积的函数——PRODUCT函数。这个函数可以方便地计算给定区域内所有数值的乘积。
1. 输入数值:在Excel表格中,将你要计算的数值输入到相应的单元格中。例如,在A1到A5单元格中分别输入1、2、3、4、5。
2. 输入PRODUCT函数:在目标单元格(例如B1)中输入公式`=PRODUCT(A1:A5)`。这里的`A1:A5`表示你要计算乘积的数值范围。
3. 计算结果:按下回车键,B1单元格就会显示计算结果120。
PRODUCT函数还可以接受多个参数,例如`=PRODUCT(A1, B1, C1)`将计算A1、B1和C1三个单元格的乘积。
三、使用SUMPRODUCT函数
虽然SUMPRODUCT函数主要用于计算多个数值范围的乘积之和,但在某些情况下,它也可以用于计算乘积。不过,对于单纯的乘积计算,PRODUCT函数更为直接。
1. 输入数值:在Excel表格中,将你要计算的数值输入到相应的单元格中。例如,在A1到A5单元格中分别输入1、2、3、4、5,在B1到B5单元格中分别输入2、3、4、5、6。
2. 输入SUMPRODUCT函数:在目标单元格(例如C1)中输入公式`=SUMPRODUCT(A1:A5, B1:B5)`。这里的`A1:A5`和`B1:B5`表示两个数值范围。
3. 计算结果:按下回车键,C1单元格就会显示两个数值范围对应元素的乘积之和,即70(1*2+2*3+3*4+4*5+5*6)。
虽然SUMPRODUCT函数在乘积计算上不如PRODUCT函数直接,但它在处理复杂计算需求时非常有用,特别是当需要计算多个数值范围的乘积之和时。
四、使用数组公式
对于不连续的多个数值的乘积计算,可以使用数组公式。数组公式需要在输入完成后按下Ctrl+Shift+Enter以确认。
1. 输入数值:在Excel表格中,将你要计算的数值输入到相应的单元格中。例如,在A1、A3、A5单元格中分别输入2、3、4。
2. 输入数组公式:在目标单元格(例如B1)中输入公式`=PRODUCT(A1, A3, A5)`。
3. 确认数组公式:按下Ctrl+Shift+Enter键(而不是单独的Enter键)来确认数组公式。此时,B1单元格会显示计算结果24(2*3*4)。
需要注意的是,普通公式和数组公式的输入方式有所不同。数组公式在输入完成后需要按Ctrl+Shift+Enter键来确认,而不是单独的Enter键。
五、使用填充柄快速复制公式
当你已经在一个单元格中输入了求乘积的公式后,可以使用填充柄快速复制公式到其他单元格中。
1. 输入公式:在目标单元格中输入求乘积的公式,例如`=PRODUCT(A1:A5)`。
2. 确认公式:按下回车键,确认公式。
3. 使用填充柄:将鼠标指针移动到该单元格的右下角,当指针变成一个小十字时,按住鼠标左键向下或向右拖动,就可以快速复制公式到其他单元格中。
这种方法适用于需要计算多行或多列数据乘积的情况,可以大大提高工作效率。
六、注意事项
1. 数据引用:在使用公式时,确保引用的数据单元格正确无误。如果数据列位置发生变化,需要及时更新公式的单元格引用。
2. 函数语法:在使用PRODUCT函数和SUMPRODUCT函数时,注意函数的语法和参数。确保输入的参数正确无误,否则可能会导致计算结果出错。
3. 数组公式:在输入数组公式时,需要按Ctrl+Shift+Enter键来确认。如果直接按Enter键,公式将不会被识别为数组公式,从而导致计算结果出错。
4. 数据类型:确保参与计算的单元格中的数据类型一致(例如都是数值类型),否则可能会导致计算结果出错或无法计算。
通过以上几种方法,你可以在Excel中轻松实现多个数的乘积计算。无论是简单的两个数值相乘,还是复杂的多个数值乘积计算,都可以找到合适的方法来完成。掌握这些技能将大大提高你在数据处理中的效率和准确性。
- 上一篇: 轻松学会:如何制作电子版签名
- 下一篇: QQ飞车:时之沙赛道高分攻略
-
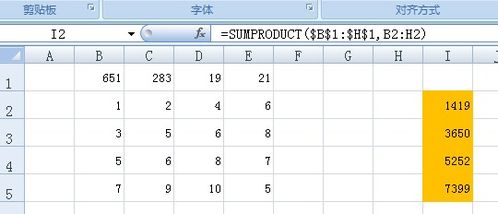 Excel中计算乘积的方法资讯攻略11-07
Excel中计算乘积的方法资讯攻略11-07 -
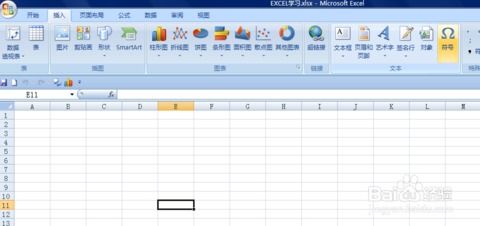 Excel中如何快速输入千分号的方法资讯攻略11-07
Excel中如何快速输入千分号的方法资讯攻略11-07 -
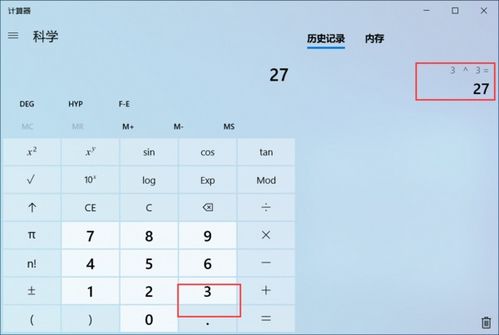 轻松学会:用普通计算器求一个数的N次方资讯攻略10-27
轻松学会:用普通计算器求一个数的N次方资讯攻略10-27 -
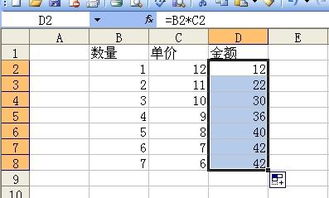 如何在Excel中求两个数的积?资讯攻略11-16
如何在Excel中求两个数的积?资讯攻略11-16 -
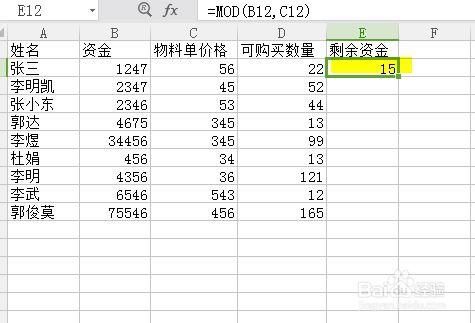 Excel中如何实现取整与取余数操作资讯攻略11-30
Excel中如何实现取整与取余数操作资讯攻略11-30 -
 如何在Excel中根据出生年月快速计算年龄资讯攻略11-27
如何在Excel中根据出生年月快速计算年龄资讯攻略11-27