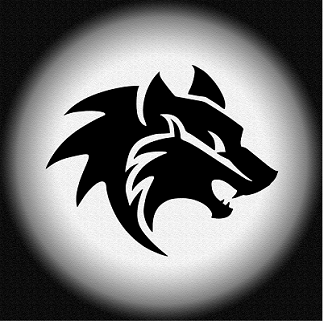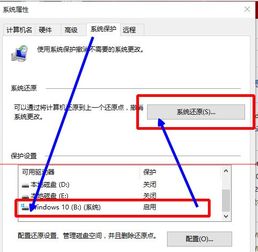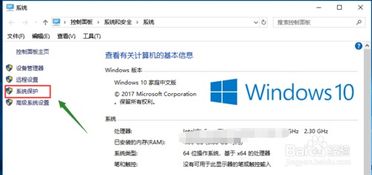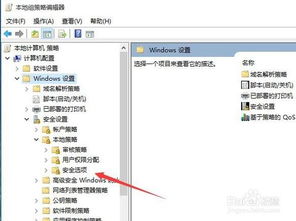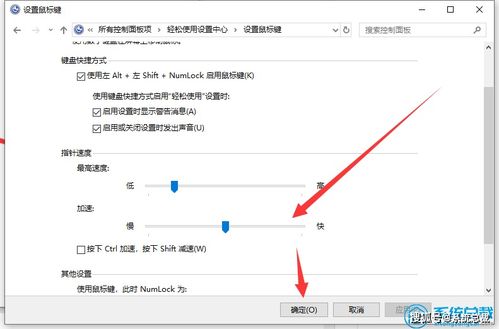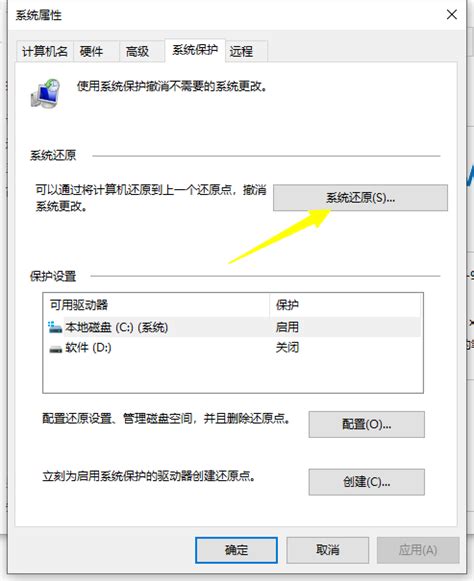Windows 10中禁用系统还原功能的步骤
Windows 10操作系统作为微软推出的经典操作系统版本,深受用户喜爱。然而,系统还原功能虽然能在系统出现问题时还原到之前的某个状态,但长时间使用会占用大量磁盘空间。因此,部分用户选择关闭这一功能。本文将详细介绍如何在Windows 10操作系统中关闭系统还原功能。

一、了解系统还原功能
系统还原是Windows的一项功能,它允许用户在系统出现问题时将计算机还原到之前的某个时间点,这通常称为“还原点”。还原点包含了注册表设置、Windows文件和其他一些系统文件的备份信息。当系统出现问题,如运行速度变慢、软件冲突或系统崩溃时,系统还原可以帮助用户快速恢复到一个正常的工作状态。

二、关闭系统还原功能的步骤
方法一:通过“控制面板”关闭系统还原
1. 打开控制面板

首先,鼠标右键点击Windows 10任务栏上的“开始”按钮,在弹出的菜单中选择“控制面板”项。

2. 进入“系统”界面
在控制面板窗口中,找到并点击“系统”图标,进入系统设置界面。
3. 选择“系统保护”
在系统选项界面中,选择左侧的“系统保护”项。
4. 配置系统保护
点击“磁盘分区|配置...”按钮,打开系统保护设置对话框。在这里,可以看到系统还原功能的当前状态以及各个分区的保护状态。
5. 禁用系统保护
勾选“还原设置|禁用系统保护”单选框,然后点击“确定”按钮,即可完成关闭系统还原功能的设置。
方法二:通过“我的电脑”属性关闭系统还原
1. 打开“我的电脑”属性
鼠标右键点击桌面上的“这台电脑”图标,在弹出的菜单中选择“属性”按钮,打开系统设置对话框。
2. 进入高级系统设置
在系统设置对话框中,点击左侧的“高级系统设置”按钮。
3. 切换至“系统保护”选项卡
在系统属性高级设置对话框中,切换到“系统保护”选项卡。
4. 配置系统还原
点击“配置”按钮,打开系统还原设置对话框。在这里,可以根据需要选择启用或关闭系统还原功能。
5. 禁用系统保护
勾选“禁用系统保护”单选框,然后点击“确定”按钮,即可完成关闭系统还原功能的设置。
方法三:通过组策略编辑器关闭系统还原(适用于部分Windows 10版本)
1. 打开“运行”窗口
按“Win + R”组合键,打开“运行”窗口。
2. 输入组策略编辑器命令
在“运行”窗口中输入“gpedit.msc”,然后点击“确定”按钮。
3. 找到“系统还原”设置
在本地组策略编辑器中,依次展开“计算机配置” > “管理模板” > “系统” > “系统还原”。
4. 启用“关闭系统还原”
在右侧找到“关闭系统还原”设置,双击打开,然后选择“启用”选项,点击“确定”按钮。
注意:在Windows 10、8、7中禁用系统还原将删除所有现有的系统还原点。如果未来需要重新启用系统还原功能,可以按照上述步骤重新进行设置。
三、关闭系统还原功能的注意事项
1. 数据备份
在关闭系统还原功能之前,建议备份重要的数据。虽然系统还原主要备份的是系统文件和注册表设置,但关闭该功能后,之前的还原点将被删除,如果将来需要使用这些还原点进行恢复,将无法做到。
2. 系统稳定性
系统还原功能可以在系统出现问题时提供一种快速恢复的方法。关闭该功能后,如果系统出现问题,可能需要采取其他恢复措施,如使用系统备份或重新安装系统。
3. 磁盘空间
系统还原功能会占用一定的磁盘空间来存储还原点。如果系统盘空间紧张,可以考虑关闭该功能以释放磁盘空间。但是,如果系统盘有足够的空间,开启系统还原功能可以为系统提供额外的保护。
四、替代方案:使用备份软件进行系统保护
虽然关闭系统还原功能可以释放磁盘空间,但这也意味着在系统出现问题时将失去一种快速恢复的方法。为了解决这个问题,可以使用专业的备份软件来创建系统备份,以便在需要时恢复系统。
例如,AOMEI Backupper Professional是一款功能强大的备份软件,它支持系统备份、磁盘备份、分区备份和文件备份,并且提供了相应的恢复功能。使用这款软件,可以轻松创建系统备份,并将其存储到外部硬盘、USB闪存驱动器、云存储等位置。当系统出现问题时,可以使用备份文件来恢复系统,从而避免数据丢失和系统崩溃的风险
- 上一篇: 天然气灶无法打火故障维修指南
- 下一篇: 解决IE及其他浏览器首页被劫持无法更改的方法
-
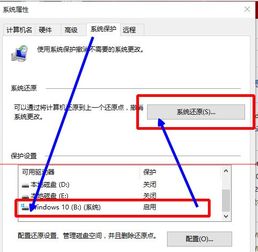 轻松掌握:如何在Win10中禁用系统还原以节省宝贵磁盘空间资讯攻略11-10
轻松掌握:如何在Win10中禁用系统还原以节省宝贵磁盘空间资讯攻略11-10 -
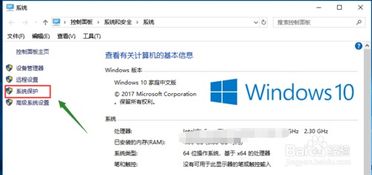 Win10系统中关闭系统还原功能的步骤资讯攻略11-14
Win10系统中关闭系统还原功能的步骤资讯攻略11-14 -
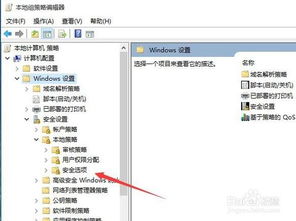 轻松禁用Windows10的UAC功能,步骤详解资讯攻略11-15
轻松禁用Windows10的UAC功能,步骤详解资讯攻略11-15 -
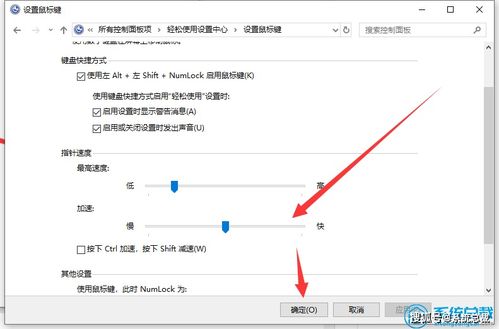 如何在Win10系统中禁用鼠标加速度资讯攻略11-30
如何在Win10系统中禁用鼠标加速度资讯攻略11-30 -
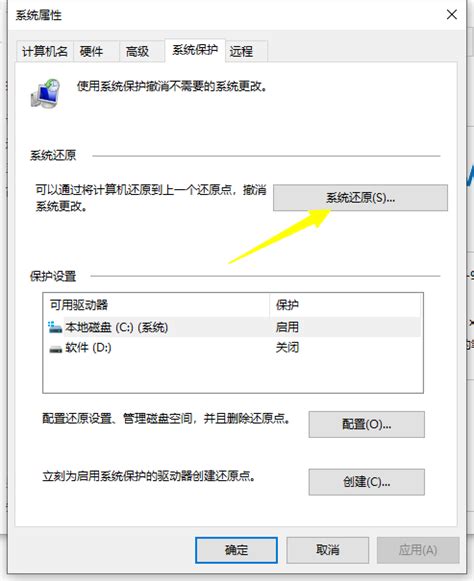 轻松几步,实现Win10系统完美还原!资讯攻略10-26
轻松几步,实现Win10系统完美还原!资讯攻略10-26 -
 Win10系统轻松禁用网络适配器驱动的步骤资讯攻略11-08
Win10系统轻松禁用网络适配器驱动的步骤资讯攻略11-08