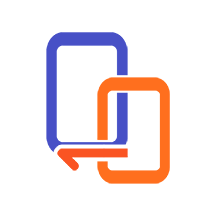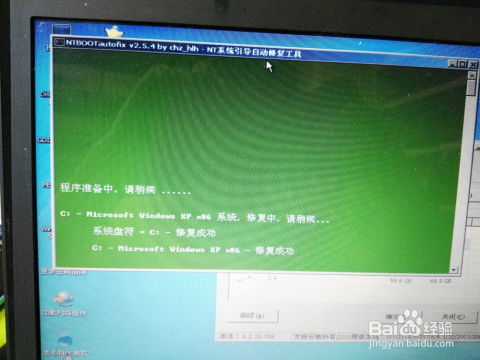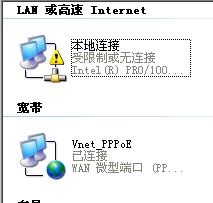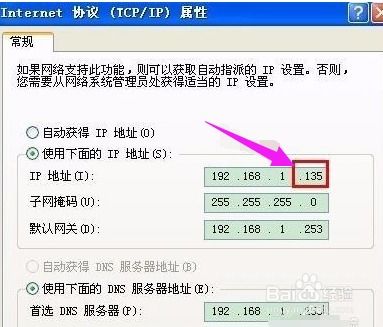解决电脑本地连接缺失问题
在数字时代,电脑已成为我们日常生活和工作中不可或缺的工具。然而,有时候我们可能会遇到电脑没有本地连接的问题,这不仅会影响我们的网络使用,还可能对我们的工作和生活造成不便。本文将从多个角度详细介绍电脑没有本地连接的原因、排查方法以及解决方案,旨在帮助用户快速解决这一问题,提升使用体验。
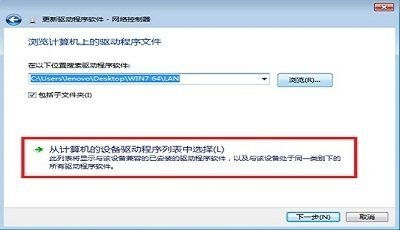
首先,了解本地连接的基本概念是必要的。本地连接,通常指的是电脑与网络之间的物理连接,通过网线(以太网电缆)将电脑与路由器或交换机等网络设备连接起来,实现网络通信。在Windows系统中,本地连接状态通常可以在“网络连接”窗口中查看,显示已连接或未连接状态。

一、原因分析
1. 硬件故障
硬件故障是导致电脑没有本地连接的常见原因之一。这包括网线、网络接口卡(NIC)以及路由器或交换机端口的损坏。网线可能因长时间使用或不当处理而断裂,NIC可能因灰尘积累、接触不良或老化而失效,网络设备端口也可能出现故障。
2. 驱动程序问题
驱动程序是操作系统与硬件设备之间的桥梁,如果驱动程序出现问题,如版本不兼容、损坏或未安装,将导致硬件设备无法正常工作,进而影响本地连接。
3. 配置错误
网络配置错误也是导致电脑没有本地连接的常见原因。例如,IP地址冲突、子网掩码设置错误、默认网关无效或DNS服务器地址不正确等,都可能导致网络连接问题。
4. 操作系统故障
操作系统中的网络服务或组件出现问题,也可能导致本地连接失效。例如,Windows系统中的网络服务被禁用、防火墙设置不当或系统文件损坏等,都可能影响网络连接。
二、排查方法
1. 检查硬件连接
首先,检查网线是否完好,确保网线两端的水晶头没有损坏,并且插入电脑和网络设备时接触良好。然后,检查网络接口卡(NIC)是否正常工作,可以通过观察指示灯状态(如果有的话)来判断。此外,还可以尝试将网线插入其他可用的网络接口或设备端口,以排除端口故障的可能性。
2. 检查驱动程序
在设备管理器中查看网络接口卡的驱动程序状态。如果驱动程序出现问题,如显示黄色感叹号或问号,可以尝试更新或重新安装驱动程序。可以通过设备制造商的官方网站下载最新的驱动程序,或者使用Windows更新功能来自动更新驱动程序。
3. 检查网络配置
在网络连接属性中检查IP地址、子网掩码、默认网关和DNS服务器地址等网络配置信息。确保这些信息设置正确,没有冲突或错误。如果不确定如何设置,可以尝试使用自动获取IP地址和DNS服务器地址的选项,让系统自动配置网络。
4. 检查操作系统服务
确保Windows系统中的网络服务(如Network Connections、DHCP Client、DNS Client等)处于启用状态。可以在服务管理器中查看这些服务的状态,并根据需要进行启用或重启。
三、解决方案
1. 更换网线或网络设备
如果确认是网线或网络设备端口故障导致的本地连接问题,可以尝试更换网线或将网线插入其他可用的网络接口或设备端口来解决问题。
2. 更新或重新安装驱动程序
如果驱动程序出现问题,可以通过更新或重新安装驱动程序来解决。确保下载并安装与操作系统和网络接口卡兼容的最新驱动程序。
3. 重置网络配置
如果网络配置信息错误或混乱,可以尝试重置网络配置来解决问题。在Windows系统中,可以通过“网络和共享中心”中的“更改适配器设置”来禁用并重新启用网络连接,或者使用命令行工具(如netsh)来重置网络配置。
4. 修复或重装操作系统
如果操作系统中的网络服务或组件出现问题,且无法通过其他方法解决,可以考虑修复或重装操作系统。在修复操作系统之前,请确保备份重要数据和文件,以防数据丢失。
四、预防措施
为了避免电脑没有本地连接的问题再次发生,可以采取以下预防措施:
定期检查和维护硬件连接,如检查网线是否完好、网络接口卡是否清洁等。
定期检查并更新驱动程序,确保驱动程序与操作系统和硬件设备兼容。
谨慎配置网络设置,避免配置错误导致的网络连接问题。
定期备份重要数据和文件,以防操作系统故障或数据丢失。
注意网络安全,避免恶意软件或病毒对网络造成破坏。
综上所述,电脑没有本地连接的问题可能由多种原因导致,包括硬件故障、驱动程序问题、配置错误和操作系统故障等。通过仔细检查硬件连接、驱动程序、网络配置和操作系统服务等方面,我们可以找到问题的根源并采取相应的解决方案来恢复网络连接。同时,采取预防措施可以降低问题再次发生的可能性,提升我们的使用体验。希望本文能帮助您快速解决电脑没有本地连接的问题,让您的网络生活更加顺畅。
- 上一篇: QQ视频录像大师怎样设置录制全屏聊天窗口?
- 下一篇: 揭秘:吃扇贝时必须注意的禁忌事项
-
 电脑本地连接消失解决方法资讯攻略11-07
电脑本地连接消失解决方法资讯攻略11-07 -
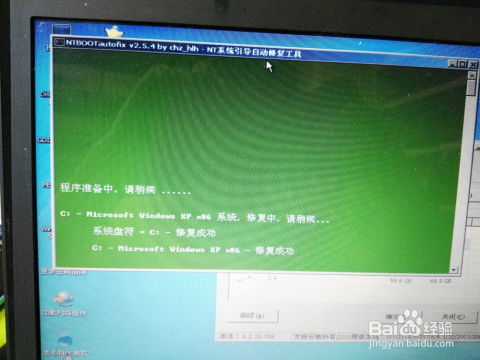 拯救你的电脑:缺失操作系统的全面解决方案资讯攻略11-21
拯救你的电脑:缺失操作系统的全面解决方案资讯攻略11-21 -
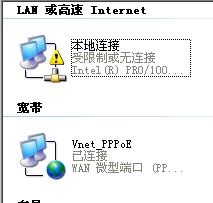 轻松解决电脑本地连接受限或无连接的3大妙招资讯攻略11-24
轻松解决电脑本地连接受限或无连接的3大妙招资讯攻略11-24 -
 电脑本地连接消失怎么办资讯攻略10-27
电脑本地连接消失怎么办资讯攻略10-27 -
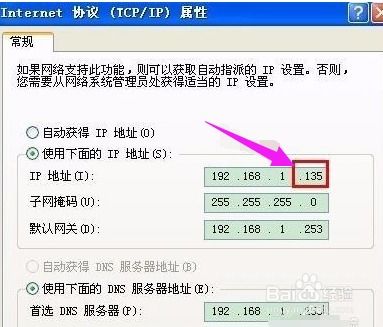 快速解决电脑本地连接受限或无连接的三大实用方法资讯攻略11-04
快速解决电脑本地连接受限或无连接的三大实用方法资讯攻略11-04 -
 电脑本地连接消失?快速找回方法揭秘!资讯攻略11-18
电脑本地连接消失?快速找回方法揭秘!资讯攻略11-18