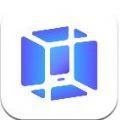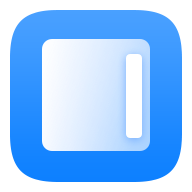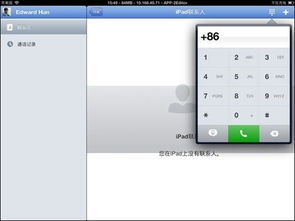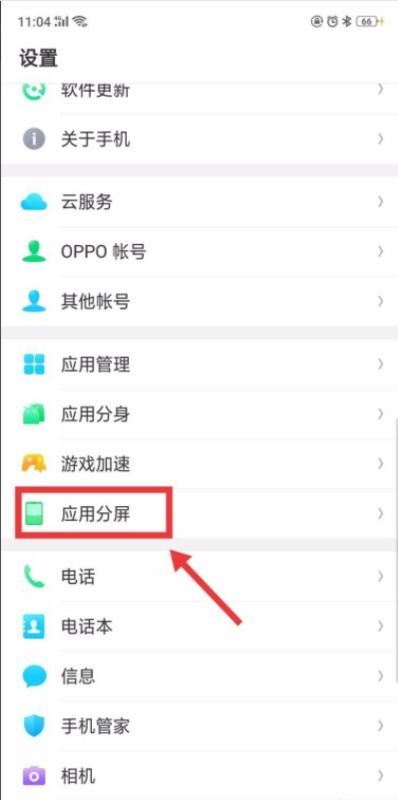iPad分屏功能使用教程
iPad分屏功能怎么用?轻松提升你的工作效率与娱乐体验
在数字化时代,iPad已经成为我们日常生活和工作中不可或缺的智能设备之一。然而,你是否充分利用了iPad的全部功能呢?今天,我们就来聊聊iPad的分屏功能——这个能够让你在同一屏幕上同时操作两个应用的神器。通过这篇文章,你将学会如何设置和使用分屏功能,进一步提升你的工作效率和娱乐体验。
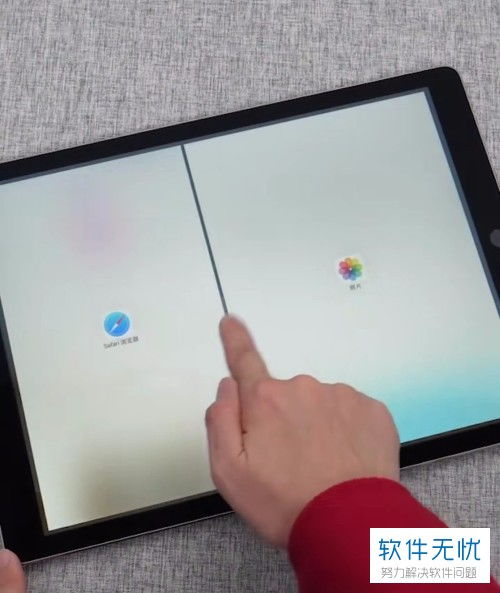
一、分屏功能的基础设置
要使用iPad的分屏功能,首先需要确保你的iPad系统版本至少为iOS 12.2或更高。接下来,你可以按照以下步骤进行设置:
1. 打开iPad的设置:
首先,从iPad的主屏幕找到并点击设置图标。
2. 进入通用设置:
在设置菜单中,找到并点击“通用”选项。
3. 多任务与程序坞:
在通用设置界面中,找到并点击“多任务与程序坞”选项。
4. 允许多个应用:
在这里,你可以看到一个“允许多个应用”的选项。将后面的按钮打开,这样你的iPad就设置好了分屏功能。
二、分屏功能的实际操作
设置好分屏功能后,接下来我们就可以实际使用了。以下是具体的操作步骤:
1. 打开任意应用:
首先,在iPad上打开任意一个你希望使用的应用。
2. 从底部滑动:
进入应用界面后,从屏幕底部往上滑动,调出Dock栏。Dock栏上会显示你最近使用的应用和常用的应用。
3. 拖动应用分屏:
在Dock栏上,按住你想要分屏的第二个应用图标,并将其拖动到屏幕的右边或左边。这时,你会发现屏幕上已经出现了两个应用的分屏界面。
4. 调整分屏比例:
分屏后,你可以通过拖动两个应用之间的黑线来调整它们的显示比例,以适应你的使用需求。
5. 切换全屏与悬浮窗口:
在分屏状态下,你可以点击左边或右边的窗口,将其放大到全屏显示,或者将其切换为悬浮窗口。悬浮窗口可以通过拖动到屏幕边缘进行隐藏或重新显示。
三、分屏功能的实用场景
分屏功能带来了诸多便利,适用于多种工作和生活场景。以下是几个常见的实用场景:
1. 多任务处理:
最显而易见的用途是同时运行两个应用,例如一边查看电子邮件,一边浏览网页,无需频繁切换应用,提高工作效率。
2. 工作效率提升:
在编辑文档时,你可以同时查看相关资料或参考网页,避免频繁切换应用带来的不便,提升工作效率。
3. 同时观看多媒体内容:
你可以在一边观看视频,一边浏览图片或进行其他媒体相关的操作,享受更丰富的多媒体体验。
4. 学习和研究:
学生或研究人员可以在同一屏幕上同时查阅学术资料、笔记或在线课程,提高学习效率。
5. 实时数据比对:
对于需要比对数据的工作,你可以同时显示两个文档、表格或图表,进行实时比对和分析。
6. 图形设计和创作:
图形设计师或创作者可以在同一屏幕上同时打开设计软件和其他参考资料,方便创作过程中的操作和查看。
7. 拖拽和复制:
你可以轻松拖拽文本、图片或其他内容,实现不同应用之间的交互,例如将图片从浏览器拖到文档中。
四、分屏功能的进阶操作
除了基本的左右分屏,iPad还提供了悬浮分屏和上下分屏等进阶操作,让你的使用更加灵活多变。
1. 悬浮分屏:
你可以通过拖动应用图标到屏幕中央实现悬浮分屏。悬浮窗口可以调整大小和位置,适合同时查看和操作多个小窗口。
2. 上下分屏:
如果你正在观看视频或进行网课学习,可以开启画中画模式,同时编辑笔记或查看其他内容。在iOS 16及以上版本中,你还可以设置台前调度,实现更灵活的应用管理。
五、分屏功能的注意事项
虽然分屏功能非常强大,但在使用过程中也有一些需要注意的地方:
1. 应用兼容性:
不是所有应用都支持分屏功能。如果某个应用无法分屏,可能是因为该应用尚未适配这一功能。
2. 系统版本:
确保你的iPad系统版本至少为iOS 12.2或更高,以支持分屏功能。
3. 设备性能:
分屏功能可能会增加设备的功耗和内存占用,因此在使用时需要注意设备的性能和散热情况。
4. 操作习惯:
分屏功能需要一定的适应过程,建议在使用过程中不断尝试和调整,找到最适合自己的使用方式。
六、用户评价与反馈
对于iPad的分屏功能,用户们的评价褒贬不一。一些用户认为分屏功能极大地提高了工作效率和娱乐体验,尤其是在学习和工作场景中非常实用
-
 iPad键盘分开了,如何快速合并回来?资讯攻略11-22
iPad键盘分开了,如何快速合并回来?资讯攻略11-22 -
 苹果手机分屏技巧大揭秘!资讯攻略12-08
苹果手机分屏技巧大揭秘!资讯攻略12-08 -
 iPad2能用Siri吗?一键解锁iPad安装中文Siri全教程资讯攻略11-12
iPad2能用Siri吗?一键解锁iPad安装中文Siri全教程资讯攻略11-12 -
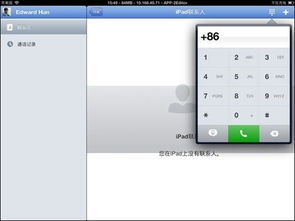 iPad拨打电话教程资讯攻略12-06
iPad拨打电话教程资讯攻略12-06 -
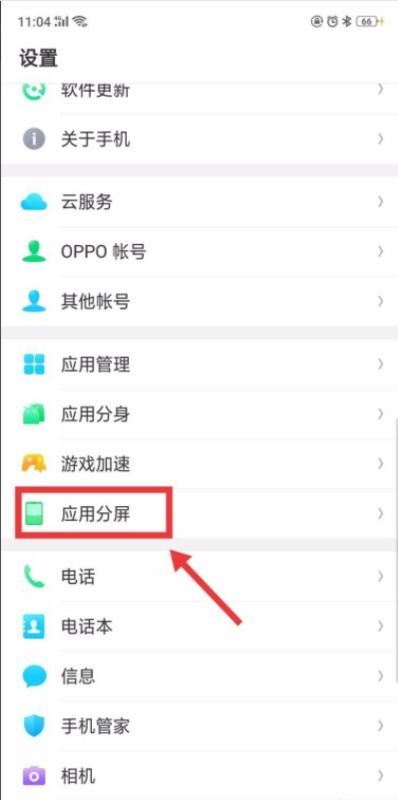 校园技巧大揭秘:如何在OPPO R9s手机上轻松设置应用分屏资讯攻略11-18
校园技巧大揭秘:如何在OPPO R9s手机上轻松设置应用分屏资讯攻略11-18 -
 AirDrop使用教程:轻松掌握传输技巧?资讯攻略11-10
AirDrop使用教程:轻松掌握传输技巧?资讯攻略11-10