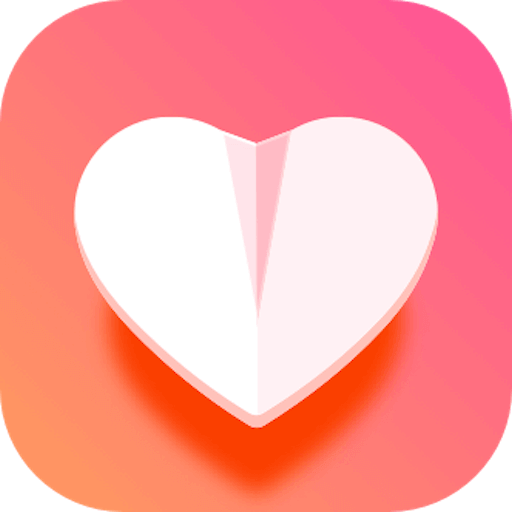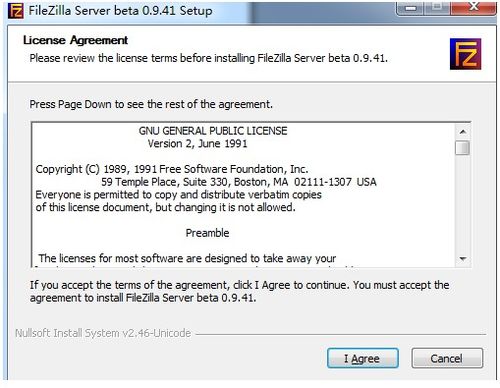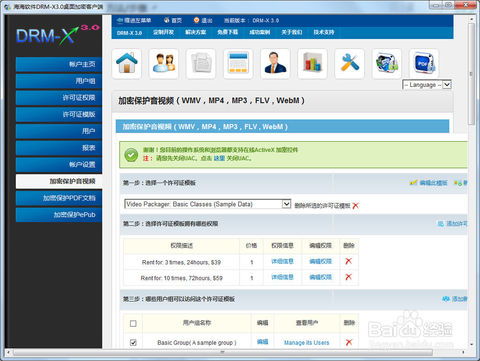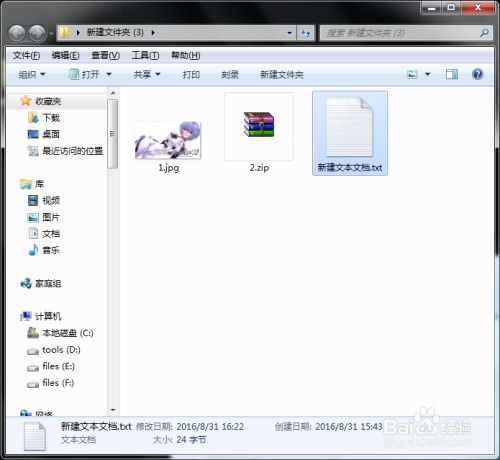AirDrop使用教程:轻松掌握传输技巧?
AirDrop是苹果设备上一项非常实用的功能,它允许用户在没有网络连接或移动数据的情况下,通过Wi-Fi和蓝牙技术快速地在苹果设备之间共享文件。无论是照片、视频、文档还是其他类型的文件,只要双方设备都开启了AirDrop,就可以轻松实现文件的无线传输。那么,AirDrop怎么用呢?下面我们就来详细介绍一下。

首先,确保你的设备支持AirDrop。AirDrop功能主要适用于iPhone 5及以上的iPhone机型、iPad mini及以上的iPad机型、iPad Air及以上的iPad机型,以及第二代及以后的iPod touch。同时,这些设备需要运行iOS 7或更高版本的操作系统。对于Mac电脑,AirDrop功能则适用于2012年及以后推出的Mac,并需要运行OS X Yosemite或更高版本的操作系统。

开启AirDrop功能
在你的苹果设备上,找到并打开“控制中心”。在iPhone或iPad上,你可以从屏幕右上角向下滑动来打开控制中心;在Mac上,你可以点击屏幕右上角的Wi-Fi和蓝牙图标旁边的AirDrop图标来打开AirDrop设置。

在控制中心中,找到并点击AirDrop选项。你会看到三个选项:关闭、仅联系人、所有人。
关闭:表示AirDrop功能被禁用,你将无法接收或发送文件。
仅联系人:表示只有你的联系人(即你已经在通讯录中添加的人)能够看到你的设备并向你发送文件。
所有人:表示附近的任何开启了AirDrop功能的苹果设备都能够看到你的设备并向你发送文件。
根据你的需求选择合适的选项。如果你只想与特定的联系人共享文件,那么选择“仅联系人”会更加安全。但如果你需要快速向一个不在你联系人列表中的朋友发送文件,那么可以选择“所有人”。不过请注意,在选择“所有人”时,要确保你所在的环境是安全的,以避免不必要的文件泄露。
发送文件
一旦开启了AirDrop功能,你就可以开始发送文件了。以下是如何在不同设备上发送文件的步骤:
在iPhone或iPad上发送文件
1. 打开你想要发送的文件所在的应用(如照片、文件、备忘录等)。
2. 找到你想要发送的文件,并点击它。
3. 在文件预览界面,点击屏幕左下角的“分享”按钮(通常是一个向上的箭头图标)。
4. 在弹出的分享菜单中,你会看到一个名为“AirDrop”的选项。点击它。
5. 你的设备会开始搜索附近的开启了AirDrop功能的苹果设备。一旦找到目标设备,它的图标就会出现在AirDrop菜单中。
6. 点击目标设备的图标,然后等待对方接受你的文件传输请求。
7. 对方收到请求后,会在他们的屏幕上看到一个弹窗。他们需要点击“接受”来接收文件。
8. 一旦对方接受了文件传输,文件就会开始传输到他们的设备上。传输完成后,你可以在通知中心查看传输状态。
在Mac上发送文件
1. 打开Finder应用。
2. 在Finder的侧边栏中,选择你想要发送的文件所在的文件夹。
3. 找到你想要发送的文件,并将它拖到Finder窗口顶部的AirDrop图标上。
4. 你的Mac会开始搜索附近的开启了AirDrop功能的苹果设备。一旦找到目标设备,它的图标就会出现在AirDrop窗口中。
5. 将文件拖到目标设备的图标上,然后等待对方接受你的文件传输请求。
6. 对方收到请求后,会在他们的屏幕上看到一个弹窗。他们需要点击“接受”来接收文件。
7. 一旦对方接受了文件传输,文件就会开始传输到他们的设备上。传输完成后,你可以在Finder的AirDrop文件夹中查看传输状态。
接收文件
当你向一个开启了AirDrop功能的苹果设备发送文件时,对方会在他们的屏幕上看到一个弹窗,提示他们有一个文件传输请求。他们需要点击“接受”来接收文件。一旦他们接受了请求,文件就会开始传输到他们的设备上。
在iPhone或iPad上,接收的文件通常会保存在“照片”(如果是图片或视频)、“文件”(如果是其他类型的文件)等应用中。你可以在这些应用中查找并使用接收到的文件。
在Mac上,接收的文件通常会保存在Finder的AirDrop文件夹中。你可以打开Finder,然后在侧边栏中找到并打开AirDrop文件夹来查看接收到的文件。
注意事项
1. 确保设备靠近:AirDrop功能依赖于Wi-Fi和蓝牙技术,因此双方设备需要靠近才能成功传输文件。一般来说,双方设备之间的距离不应超过9米(约30英尺)。
2. 检查网络连接:虽然AirDrop可以在没有网络连接的情况下工作,但双方设备都需要开启Wi-Fi和蓝牙功能。如果Wi-Fi或蓝牙被禁用,AirDrop将无法正常工作。
3. 注意隐私和安全:在选择AirDrop的“所有人”选项时,请确保你所在的环境是安全的。避免在公共场合或不确定的环境中开启此选项,以防止不必要的文件泄露。
4. 文件大小和格式限制:虽然AirDrop功能非常强大,但它也有一些限制。例如,某些类型的文件可能无法通过AirDrop传输(如某些受保护的音乐或视频文件)。此外,文件的大小也可能受到限制。如果你尝试传输一个非常大的文件,可能会遇到传输失败或速度非常慢的情况。因此,在传输文件之前,最好先检查文件的类型和大小是否适合通过AirDrop传输。
5. 更新操作系统:如果你的设备支持AirDrop功能但无法正常工作,可能是因为你的操作系统版本过旧。请确保你的设备已经安装了最新的操作系统更新,以获得最佳的AirDrop体验。
6. 解决传输问题:如果在使用AirDrop时遇到任何问题(如无法找到目标设备、传输速度慢等),可以尝试以下解决方法:重启设备、关闭并重新开启Wi-Fi和蓝牙功能、更新操作系统等。如果问题仍然存在,请联系苹果客服或前往苹果授权维修点进行检修。
通过以上介绍,相信你已经掌握了AirDrop的使用方法。无论是在日常生活中与家人朋友分享照片和视频,还是在工作中与同事传输文件和资料,AirDrop都能为你提供便捷、快速的无线传输体验。
-
 三星P7500连接电脑教程:轻松实现数据传输资讯攻略11-19
三星P7500连接电脑教程:轻松实现数据传输资讯攻略11-19 -
 苹果手机轻松连接电脑教程资讯攻略12-01
苹果手机轻松连接电脑教程资讯攻略12-01 -
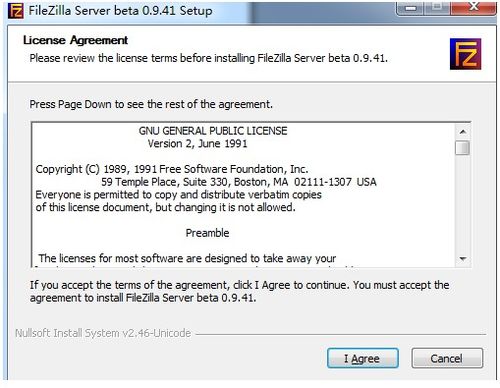 FileZilla使用指南:全面教程资讯攻略10-26
FileZilla使用指南:全面教程资讯攻略10-26 -
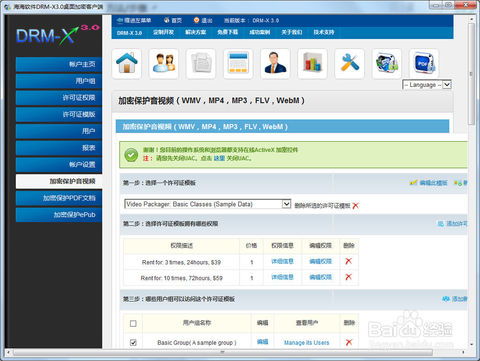 揭秘:轻松掌握视频加密技巧资讯攻略11-29
揭秘:轻松掌握视频加密技巧资讯攻略11-29 -
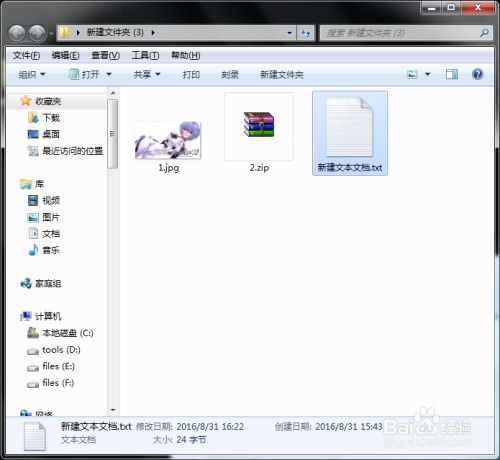 揭秘:轻松隐藏文件于图片中的内涵技巧资讯攻略11-14
揭秘:轻松隐藏文件于图片中的内涵技巧资讯攻略11-14 -
 掌握传真机使用步骤,轻松搞定文件传输资讯攻略11-20
掌握传真机使用步骤,轻松搞定文件传输资讯攻略11-20