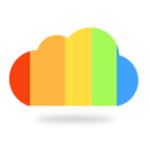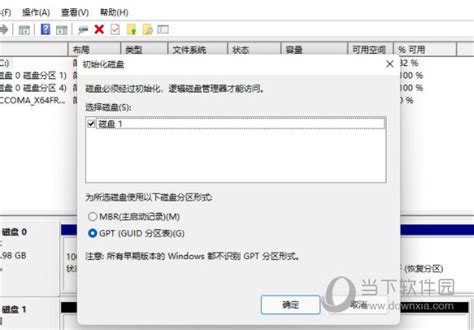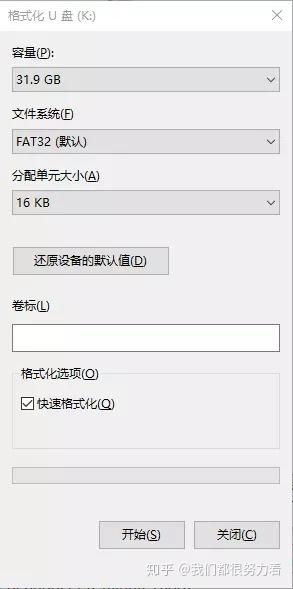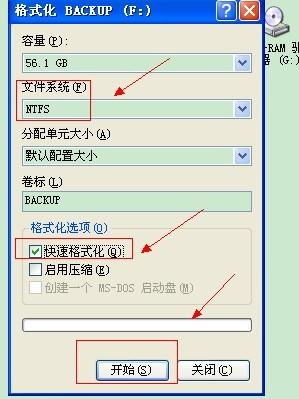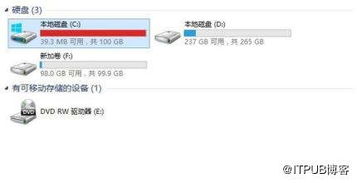W10 C盘无法格式化?高效解决方法
W10 C盘无法格式化的全面解决方案
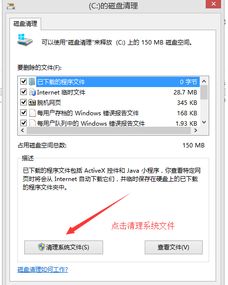
在日常使用Windows 10操作系统的过程中,用户可能会遇到C盘无法格式化的问题。这不仅会影响系统的正常运作,还可能导致数据丢失或磁盘损坏。本文将多维度地探讨W10 C盘无法格式化的原因及解决方法,旨在帮助用户轻松应对这一棘手问题。

一、原因分析
C盘无法格式化可能由多种因素导致,包括但不限于以下几点:
1. 系统文件占用:Windows 10的C盘通常包含大量的系统文件和程序文件,这些文件在系统运行时被占用,导致无法格式化。
2. 磁盘错误:磁盘上的错误或损坏的扇区可能阻止格式化操作。
3. 权限问题:如果当前用户没有足够的权限,也可能导致C盘无法格式化。
4. 外部程序干扰:某些正在运行的外部程序可能会干扰格式化过程。
二、基础解决方案
1. 使用磁盘清理工具
如果C盘内存不足,但又不想进行格式化操作,可以尝试使用磁盘清理工具来释放一些空间。
右键点击C盘:在Windows资源管理器中,找到C盘并右键点击。
选择属性:在弹出的菜单中,选择“属性”选项。
进入磁盘清理:在C盘属性窗口中,点击“磁盘清理”按钮。
选择清理内容:磁盘清理工具会扫描C盘上的垃圾文件,并列出可以删除的内容。用户可以根据自己的需要选择清理的内容。
清理系统文件:除了常规的垃圾文件外,还可以选择清理系统文件。点击“清理系统文件”按钮,系统会再次扫描并列出可以删除的系统文件。
确认删除:选择需要删除的文件后,点击“确定”按钮,系统会提示用户确认删除。确认无误后,点击“删除文件”按钮即可。
2. 通过命令提示符格式化
在某些情况下,可以通过命令提示符(CMD)来尝试格式化C盘。但请注意,这种方法可能会导致数据丢失,请务必先备份重要数据。
以管理员身份运行CMD:在Windows搜索框中输入“CMD”,右键点击“命令提示符”,选择“以管理员身份运行”。
输入格式化命令:在CMD窗口中,输入`format C: /fs:ntfs`(将C盘格式化为NTFS文件系统),然后按Enter键。系统会提示用户确认操作,输入`Y`并按Enter键继续。
但需要注意的是,由于C盘通常是系统盘,直接通过CMD格式化可能会导致系统无法启动。因此,这种方法更适用于非系统盘的格式化。对于C盘的格式化,建议采用更稳妥的方法,如使用PE环境。
三、高级解决方案
1. 使用PE环境格式化C盘
PE(Preinstallation Environment,预安装环境)是一个小巧的操作系统,用于在系统安装前进行一些必要的准备工作,如分区、格式化等。由于PE环境独立于Windows系统,因此可以轻松地对C盘进行格式化操作。
准备PE启动盘:用户需要准备一个PE启动盘,可以使用U盘或光盘来制作。网上有很多PE制作工具,如微PE、大白菜等,选择一款自己喜欢的,按照提示制作即可。
进入PE环境:将制作好的PE启动盘插入电脑,重启电脑并按F12(或其他指定的快捷键)进入启动菜单,选择PE选项进入PE环境。
格式化C盘:在PE环境下,打开“我的电脑”,找到C盘并右键点击,选择“格式化”选项,按照提示完成格式化操作。
使用PE环境格式化C盘是一种相对安全且有效的方法,但同样需要用户注意数据备份。
2. 使用第三方工具
如果以上方法都无法解决问题,用户还可以尝试使用第三方工具来格式化C盘。这些工具通常具有更强大的功能,可以处理一些难以格式化的磁盘问题。
选择可靠的第三方工具:在网上搜索可靠的第三方磁盘格式化工具,如DiskGenius、EaseUS Partition Master等。
下载并安装:根据工具的官方网站或用户评价,选择合适的版本下载并安装。
进行格式化操作:打开工具,找到C盘并选择格式化选项。按照工具的提示完成格式化操作。
但需要注意的是,使用第三方工具存在一定的风险,可能会导致数据丢失或磁盘损坏。因此,在使用前请务必备份重要数据,并确保所选工具的可靠性和安全性。
四、预防措施
为了避免C盘无法格式化的问题再次发生,用户可以采取以下预防措施:
1. 定期备份数据:定期将C盘中的重要数据备份到其他存储介质,如U盘、移动硬盘或云存储。
2. 维护磁盘健康:使用磁盘检查工具(如chkdsk)定期检查磁盘健康状态,及时发现并修复磁盘错误。
3. 合理
- 上一篇: 怎样才能学会自学吉他?
- 下一篇: 揭秘:为何瓜子让人一嗑就上瘾,蚂蚁庄园小课堂带你了解!
-
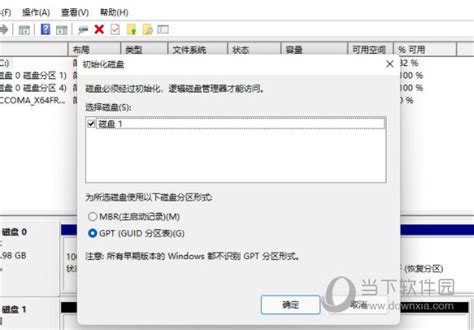 轻松学会:如何格式化C盘资讯攻略11-08
轻松学会:如何格式化C盘资讯攻略11-08 -
 C盘无法访问被拒绝怎么办?资讯攻略11-01
C盘无法访问被拒绝怎么办?资讯攻略11-01 -
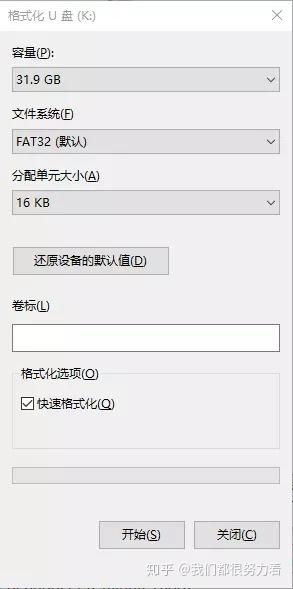 解决U盘和TF卡无法格式化的有效方法资讯攻略12-06
解决U盘和TF卡无法格式化的有效方法资讯攻略12-06 -
 轻松学会:如何安全格式化C盘资讯攻略11-26
轻松学会:如何安全格式化C盘资讯攻略11-26 -
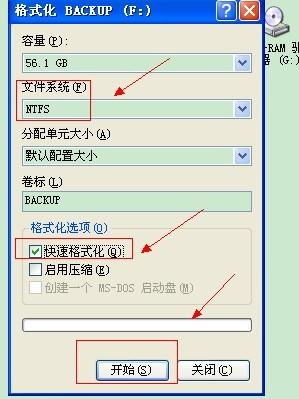 如何将C盘轻松转换为NTFS格式?资讯攻略10-31
如何将C盘轻松转换为NTFS格式?资讯攻略10-31 -
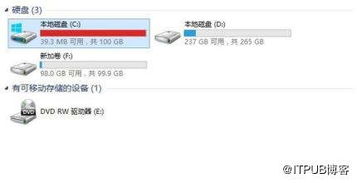 C盘爆满,内存告急?一键解锁清理秘籍!资讯攻略11-06
C盘爆满,内存告急?一键解锁清理秘籍!资讯攻略11-06