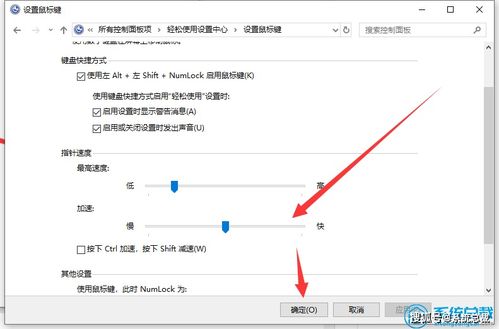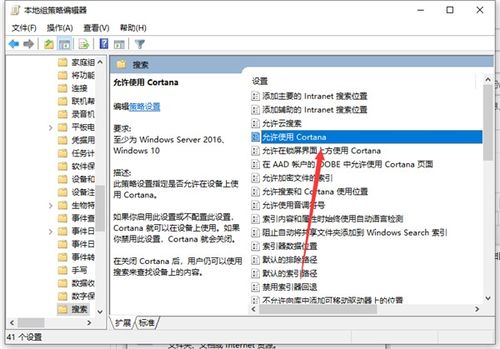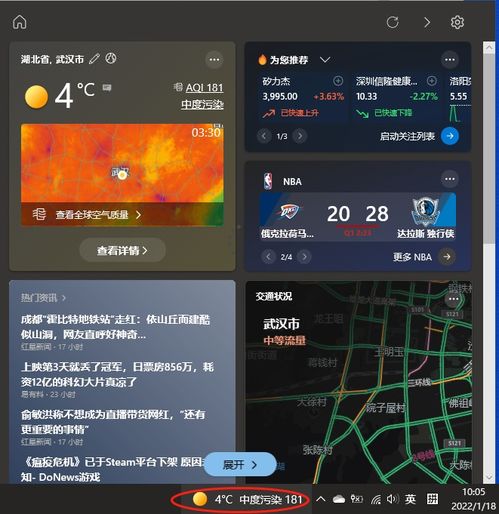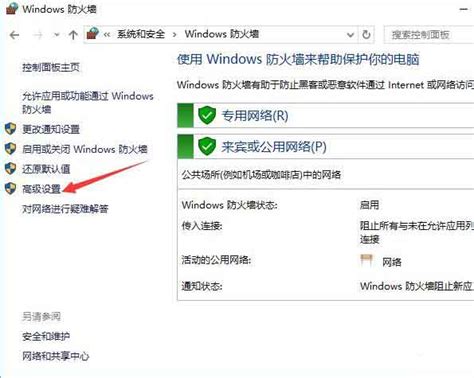Win10系统关闭鼠标加速度的方法
Win10怎么关闭鼠标加速度:简单步骤,提升你的游戏与工作效率
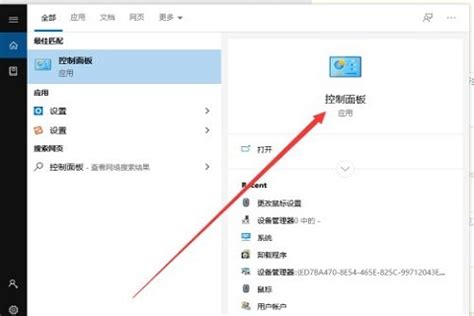
在Win10操作系统中,鼠标加速度是一个旨在帮助用户在不同移动速度下更加流畅地使用鼠标的功能。然而,对于许多游戏玩家和需要高精度操作的用户来说,鼠标加速度可能会干扰他们的操作精准度,从而影响游戏表现和工作效率。幸运的是,关闭鼠标加速度并不复杂,只需几个简单的步骤即可实现。本文将详细介绍如何在Win10系统中关闭鼠标加速度,让你的鼠标操作更加精准和可靠。

一、了解鼠标加速度及其影响
鼠标加速度是指当鼠标移动速度改变时,光标移动速度也随之改变的一种功能。这种设计原本是为了让用户在不同速度下都能获得舒适的鼠标体验,但在一些特定的场景下,它可能并不受欢迎。

游戏玩家:对于需要高精度和快速反应的游戏玩家来说,鼠标加速度可能会导致操作失误,尤其是在射击和瞄准类游戏中。
图形设计师:在Photoshop等图形设计软件中,精确的鼠标控制是至关重要的。鼠标加速度可能会让微调变得困难。
办公用户:在日常办公中,虽然鼠标加速度的影响可能不那么明显,但对于需要频繁点击和拖拽的用户来说,关闭它可能会让操作更加顺畅。
二、关闭鼠标加速度的详细步骤
关闭鼠标加速度的过程并不复杂,以下是详细步骤:
1. 打开控制面板
你可以通过多种方式打开Win10的控制面板。最常见的方法是使用“开始”菜单中的搜索功能,输入“控制面板”并按回车键。另外,你也可以通过按住Windows键(通常带有Windows标志的键)和R键,打开“运行”窗口,然后输入“control”并按回车键。
2. 调整控制面板的查看方式
打开控制面板后,你可能需要调整其查看方式以便更容易找到所需的选项。点击右上角的“查看方式”,选择“大图标”。
3. 找到并点击“鼠标”选项
在调整后的控制面板界面中,你应该能够轻松找到“鼠标”选项。点击它进入“鼠标属性”窗口。
4. 启用提升指针精确度
在“鼠标属性”窗口中,有一个名为“指针选项”的标签页。在这里,你会看到一个名为“提升指针精确度”的复选框。勾选这个选项,然后点击“确定”按钮。这一步是关闭鼠标加速度的关键,尽管听起来有些矛盾,但勾选这个选项实际上是关闭了Windows自带的加速度功能,让你的鼠标移动更加线性。
5. 打开“轻松使用设置中心”
回到控制面板,找到并点击“轻松使用设置中心”选项。这个设置中心提供了多种辅助功能,帮助用户更容易地使用电脑。
6. 选择“使鼠标更易于使用”
在“轻松使用设置中心”窗口中,你会看到一个名为“使鼠标更易于使用”的选项。点击它进入相关设置。
7. 设置鼠标键
在“使鼠标更易于使用”的界面中,找到并点击“设置鼠标键”选项。这会打开另一个窗口,其中包含了关于鼠标键和鼠标加速度的更多设置。
8. 关闭鼠标加速度
在“设置鼠标键”窗口中,你会看到一个名为“指针速度”的滑块。这个滑块控制的是光标的移动速度。重要的是,在这个窗口的底部,你会看到一个名为“提高指针精确度”(或类似名称)的复选框。确保这个复选框没有被勾选。然后,你会注意到一个名为“加速”的滑块。将这个滑块拖动到最左侧,即可完全关闭鼠标加速度。
9. 保存设置
完成上述步骤后,点击“确定”按钮保存设置。此时,你的鼠标加速度应该已经被完全关闭了。
三、验证与调整
关闭鼠标加速度后,你可能需要花一些时间来适应新的鼠标行为。在游戏或工作中,注意你的操作是否变得更加精确和稳定。如果你发现仍然有不够满意的地方,可以回到控制面板中的“鼠标”设置,进行进一步的微调。
调整指针速度:在“设置鼠标键”窗口中,你可以通过拖动“指针速度”滑块来调整光标的移动速度,直到找到最适合你的设置。
测试精度:打开一些需要高精度操作的应用程序或游戏,测试你的鼠标是否按照预期移动。
四、注意事项
备份设置:在进行任何系统设置更改之前,最好先备份当前设置。这样,如果更改后不满意,你可以轻松恢复到原始设置。
重启计算机:虽然关闭鼠标加速度通常不需要重启计算机,但在某些情况下,重启可能会帮助系统更好地应用新的设置。
驱动程序更新:确保你的鼠标驱动程序是最新的。有时,过时的驱动程序可能会导致鼠标行为异常。
五、结论
关闭Win10中的鼠标加速度可以显著提升你的游戏体验和工作效率。虽然这个功能对于大多数日常操作来说可能是有益的,但对于
- 上一篇: 中秋佳节,精选礼物指南:送什么最贴心?
- 下一篇: 掌握节奏大师绝技:高效辅助攻略
-
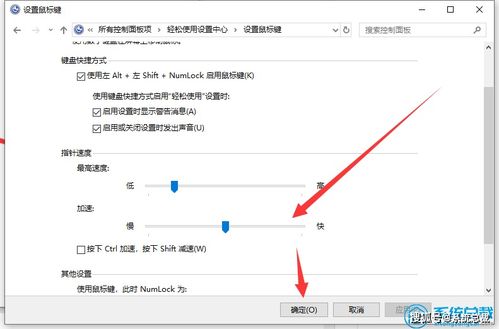 如何在Win10系统中禁用鼠标加速度资讯攻略11-30
如何在Win10系统中禁用鼠标加速度资讯攻略11-30 -
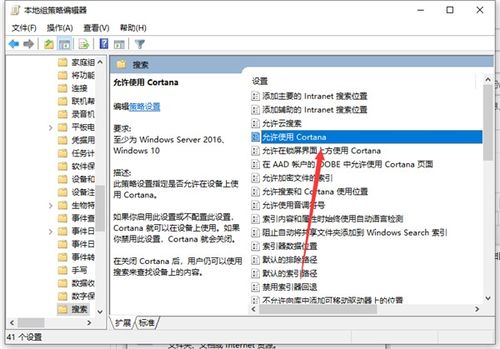 如何开启与关闭Win10升级助手资讯攻略11-13
如何开启与关闭Win10升级助手资讯攻略11-13 -
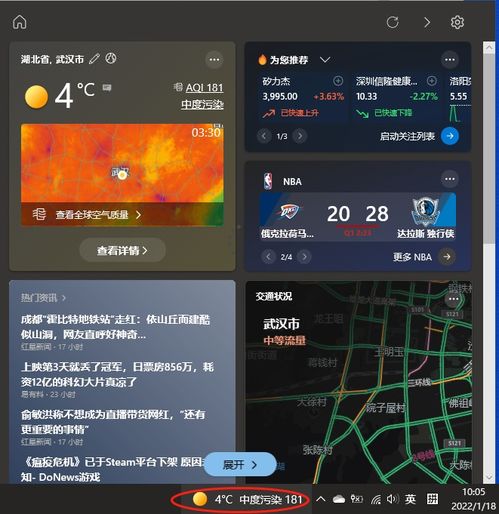 Win10更新后,任务栏天气预报如何一键关闭?资讯攻略11-23
Win10更新后,任务栏天气预报如何一键关闭?资讯攻略11-23 -
 Win10鼠标右键粘贴失灵?快速修复方法!资讯攻略11-21
Win10鼠标右键粘贴失灵?快速修复方法!资讯攻略11-21 -
 掌握技巧:轻松关闭Win10系统推送服务,告别繁琐通知资讯攻略11-24
掌握技巧:轻松关闭Win10系统推送服务,告别繁琐通知资讯攻略11-24 -
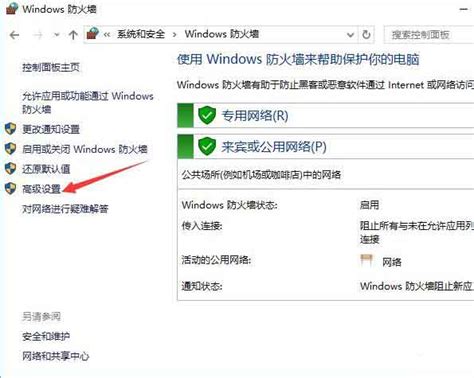 轻松学会:WIN10系统端口关闭技巧资讯攻略12-04
轻松学会:WIN10系统端口关闭技巧资讯攻略12-04