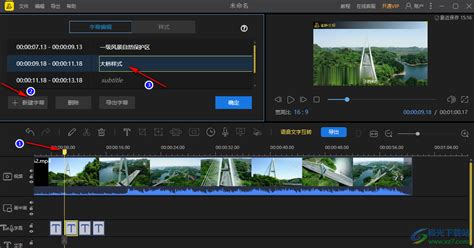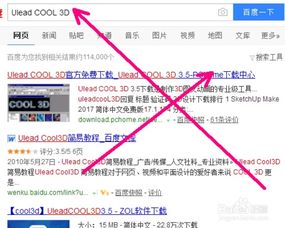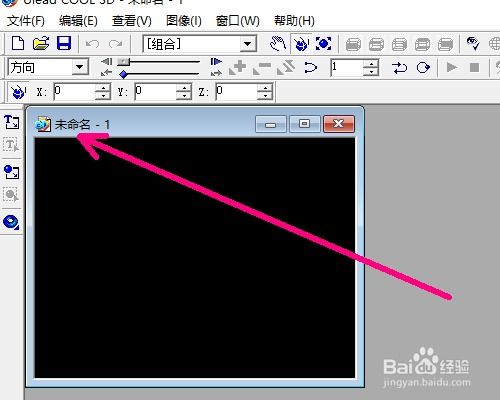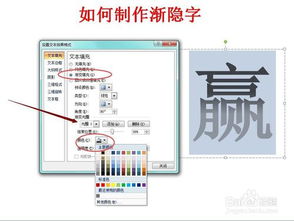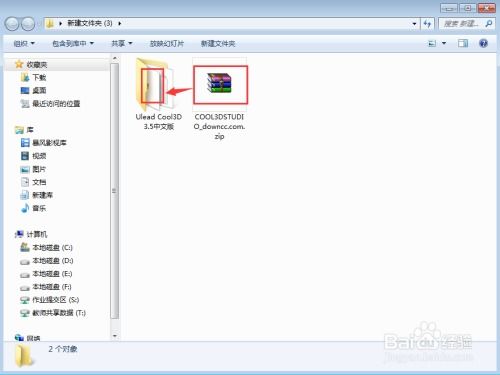如何在WPS2005中为任意文字轻松添加边框效果?
在WPS2005中,给任意文字加上边框效果,可以大大增强文档的视觉吸引力和专业度。无论是为了突出重点内容,还是为了装饰页面,给文字添加边框都是一种简单而有效的手段。以下将从不同维度详细介绍如何在WPS2005中轻松为任意文字添加边框效果。
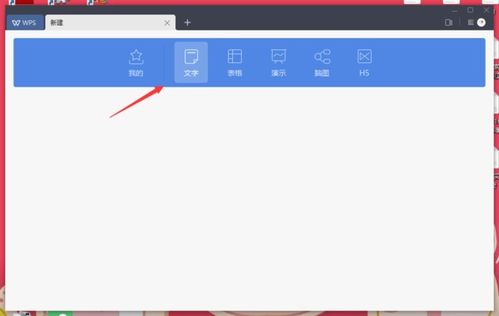
一、使用字符边框按钮
WPS2005的“格式”工具栏虽然不直接包含给文字加框的工具,但通过简单的菜单操作即可实现这一功能。
1. 显示“其它格式”工具栏:
首先,点击菜单命令“视图” → “工具栏” → “其它格式”。
此时,会显示“其它格式”工具栏。
2. 使用“字符边框”按钮:
在“其它格式”工具栏中,点击第一个按钮“字符边框”。
此后,新输入的文字将自动加上边框。
若要给已存在的文字加边框,只需先选中这些文字,然后点击“字符边框”按钮。
3. 取消边框:
若需要取消文字的边框,只需再次选中这些文字,点击“字符边框”按钮即可。
二、通过字符属性面板添加边框
除了“其它格式”工具栏,WPS2005还提供了另一种方法,通过字符属性面板给文字添加边框。
1. 选中文字:
首先,选中你想要添加边框的文字。
2. 打开字符属性面板:
在上方开始菜单栏中,找到并点击字符属性面板的按钮(通常是字体、字号等选项所在的区域)。
3. 选择字符边框属性:
在字符属性面板的下拉选项栏中,找到并选择“字符边框”属性。
4. 应用效果:
点击确定后,所选文字即会添加边框效果。
三、利用边框和底纹对话框自定义边框
WPS2005还提供了“边框和底纹”对话框,允许用户更加灵活地自定义文字的边框效果。
1. 打开“边框和底纹”对话框:
选中想要添加边框的文字。
点击“开始”菜单中的“边框”按钮右侧的下拉箭头,选择“边框和底纹”命令。
2. 设置边框样式:
在弹出的“边框和底纹”对话框中,边框的应用范围会自动变为“文字”(如果已选中文字)。
选择线型、宽度和颜色,然后单击“确定”按钮。
3. 自定义段落边框:
如果没有选中文字,可以设置整个段落的边框效果。
在“边框和底纹”对话框中,选择应用范围为“段落”。
选择线型和宽度,然后在右侧的预览区域点击想要添加边框线的位置(如上方、下方、左侧、右侧等)。
4. 调整边框与文字的距离:
在“边框和底纹”对话框中,点击“选项”按钮。
在弹出的“边框和底纹选项”对话框中,可以设置边框距正文的距离,直接输入数值即可。
四、利用更多设置属性精细调整边框
除了上述方法,WPS2005还允许用户通过更多设置属性来精细调整文字的边框效果。
1. 选中文字:
选中你想要添加边框的文字。
2. 打开更多设置属性:
在上方工具栏中,找到边框属性栏,并点击打开更多设置属性。
3. 调整边框样式:
在边框面板栏中,可以调整边框的颜色、宽度和样式。
确认应用范围为“文字”,然后点击“确定”按钮。
五、边框效果的视觉与实用性
为文字添加边框,不仅具有装饰性,还能提高文档的可读性和专业性。
1. 突出重点内容:
通过给某些关键信息添加边框,可以使其从文档中脱颖而出,吸引读者的注意力。
2. 美化文档:
边框样式和颜色的多样性,使得用户可以根据文档主题和风格,选择最合适的边框效果,从而美化整个文档。
3. 专业度提升:
在报告、论文、商业计划等正式文档中,添加边框可以使内容更加整洁、专业,增强读者的信任感。
六、注意事项
虽然给文字添加边框简单易行,但在实际操作中仍需注意以下几点:
1. 边框样式的选择:
应根据文档的整体风格和主题,选择合适的边框样式和颜色。避免使用过于复杂或突兀的边框,以免分散读者的注意力。
2. 边框的适度使用:
- 上一篇: 笔记本设置WiFi热点教程
- 下一篇: 微信朋友圈如何发布自己钟爱的表情包?
-
 打造专业PPT:轻松几步为文本框添加炫酷边框,让你的演示更出彩!资讯攻略10-25
打造专业PPT:轻松几步为文本框添加炫酷边框,让你的演示更出彩!资讯攻略10-25 -
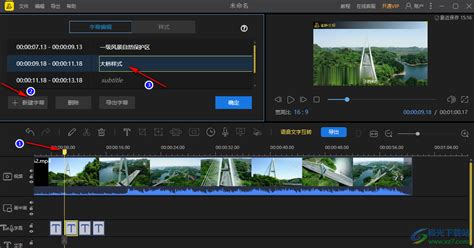 轻松学会:在蜜蜂剪辑中为视频添加炫酷文字资讯攻略12-04
轻松学会:在蜜蜂剪辑中为视频添加炫酷文字资讯攻略12-04 -
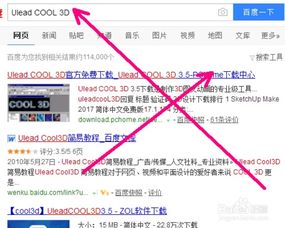 在Ulead Cool 3D中为文字添加光晕与扭曲特效资讯攻略11-30
在Ulead Cool 3D中为文字添加光晕与扭曲特效资讯攻略11-30 -
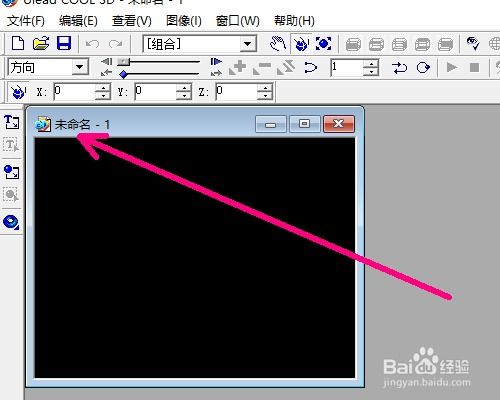 在Ulead COOL 3D中为素材添加特效的方法资讯攻略11-10
在Ulead COOL 3D中为素材添加特效的方法资讯攻略11-10 -
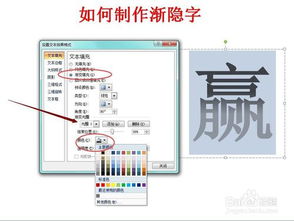 如何在PPT中制作渐隐字效果?资讯攻略11-10
如何在PPT中制作渐隐字效果?资讯攻略11-10 -
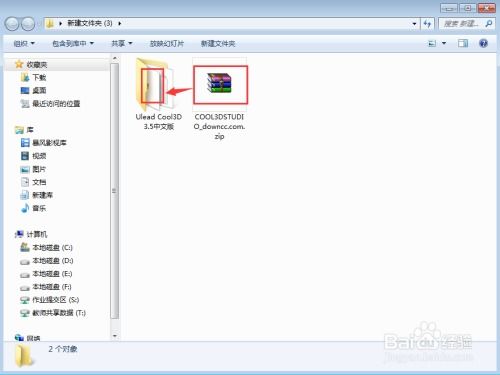 在Ulead Cool 3D中轻松打造文字光晕与扭曲炫酷特效资讯攻略11-30
在Ulead Cool 3D中轻松打造文字光晕与扭曲炫酷特效资讯攻略11-30