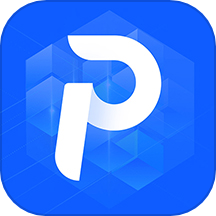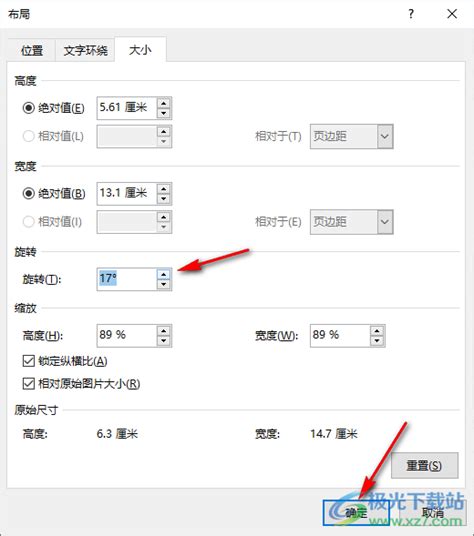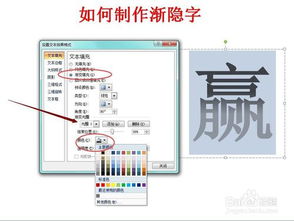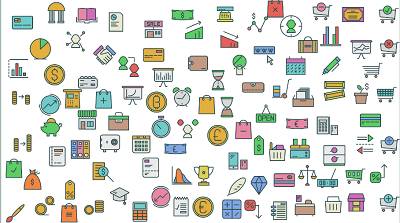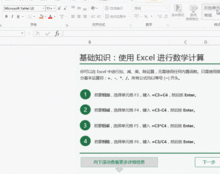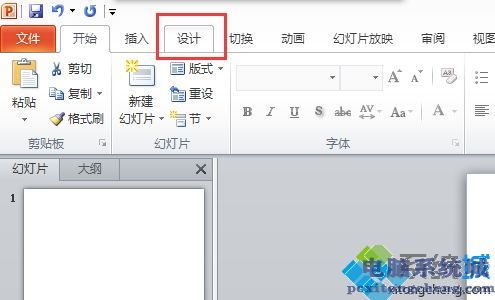打造专业PPT:轻松几步为文本框添加炫酷边框,让你的演示更出彩!
在日常办公和学习中,PowerPoint(PPT)作为演示文稿制作的利器,其文本编辑功能尤为重要。为PPT中的文本框添加边框,不仅能够提升视觉效果,还能帮助观众更清晰地分辨内容区域。下面,我们就从几个不同维度来探讨如何在PPT中为文本框加边框,包括基础操作、边框样式的多样化、边框颜色的选择与搭配,以及利用边框增强演示效果的高级技巧。

一、基础操作:为文本框添加简单边框
1. 选择文本框
首先,确保你的PPT中已有一个或多个文本框。点击你想要添加边框的文本框,这样它就处于选中状态了。如果文本框内已有文本,直接点击文本框边缘即可选中。
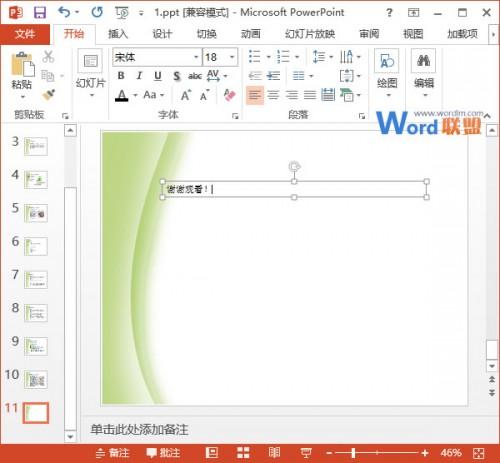
2. 打开“格式”选项卡
在PPT的顶部菜单栏中,找到并点击“开始”选项卡旁边的“格式”或“绘图工具”(根据PPT版本不同,名称可能有所差异)。这一步很关键,因为大部分关于文本框格式化的选项都集中在这里。

3. 添加边框
在“格式”或“绘图工具”选项卡下,寻找“形状样式”组或类似的名称,点击“形状轮廓”按钮。这时会展开一个颜色选择器,你可以选择已有的颜色作为边框颜色,或者点击“更多线条颜色”选项进行更详细的颜色选择。除了颜色,你还可以在这里调整边框的粗细,通过点击“粗细”下拉菜单来选择你想要的线条宽度。
二、边框样式的多样化
1. 实线、虚线及其他
除了简单的实线边框,PPT还提供了多种线条样式供选择,包括虚线、点划线、双实线等。在“形状轮廓”下拉菜单中,除了颜色选项外,你还可以找到“线条样式”或类似的子菜单,从中选择你想要的线条类型。
2. 自定义线条端点
对于追求细节的用户,PPT还允许自定义线条的端点样式,如平头、圆头或方头等。这些选项通常隐藏在“线条选项”对话框中,通过点击“形状轮廓”下的“更多线条选项”来访问。
三、边框颜色的选择与搭配
1. 与背景色对比
选择边框颜色时,首要考虑的是与幻灯片背景色的对比度。高对比度的边框能够确保文本框内容在视觉上更加突出,便于观众阅读。
2. 与主题色协调
如果你正在制作一个遵循特定配色方案的PPT,那么选择与该方案相协调的边框颜色就显得尤为重要。这不仅能保持整体视觉的一致性,还能提升演示的专业感。
3. 创意搭配
除了上述实用原则外,你还可以尝试一些创意的边框颜色搭配,如使用渐变色或图案边框来增加视觉趣味性。但请注意,这样的设计应适度,避免过于花哨而分散观众的注意力。
四、利用边框增强演示效果的高级技巧
1. 强调重点
通过为包含关键信息的文本框添加加粗或不同颜色的边框,可以有效地引导观众的视线,帮助他们更快地捕捉到演示的重点。
2. 分组与层次
在包含多个文本框的幻灯片中,你可以通过为不同组别的文本框设置不同的边框颜色或样式来区分它们之间的逻辑关系,从而增强演示的层次感和清晰度。
3. 动态效果
PPT还提供了丰富的动画效果,包括边框的淡入淡出、闪烁等。合理利用这些动画效果,可以在不增加过多复杂性的前提下,为演示增添一丝动感和趣味性。但请注意,动画效果应适度使用,以免喧宾夺主。
结语
为PPT文本框添加边框是一项简单而有效的视觉优化手段。通过掌握基础操作、探索边框样式的多样化、精心选择与搭配边框颜色,以及运用高级技巧来增强演示效果,你可以轻松制作出既美观又实用的演示文稿。记住,设计的目的是为了更好地传达信息,因此在添加边框时要始终围绕这一核心目标进行思考和决策。
- 上一篇: 支付宝全家福详解:如何轻松获取全家福卡
- 下一篇: 汽车点烟器失效?教你轻松应对的实用妙招!
-
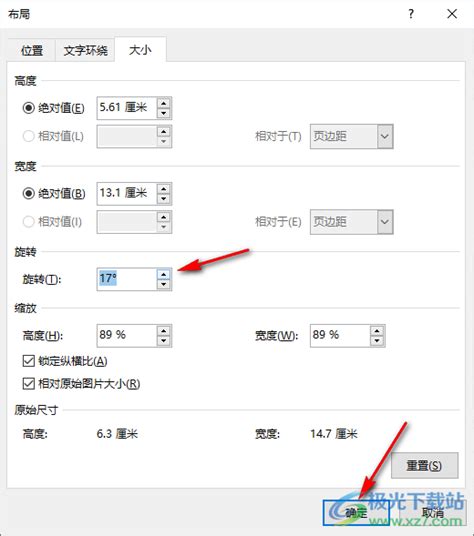 打造动感PPT:轻松调整文本框与图片旋转角度的技巧资讯攻略12-04
打造动感PPT:轻松调整文本框与图片旋转角度的技巧资讯攻略12-04 -
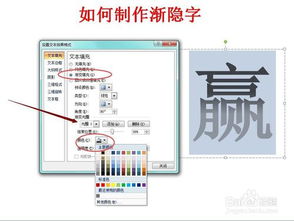 如何在PPT中制作渐隐字效果?资讯攻略11-10
如何在PPT中制作渐隐字效果?资讯攻略11-10 -
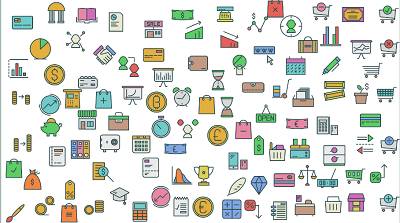 揭秘!打造专业PPT课件的七步宝典,让你的演示脱颖而出!资讯攻略10-24
揭秘!打造专业PPT课件的七步宝典,让你的演示脱颖而出!资讯攻略10-24 -
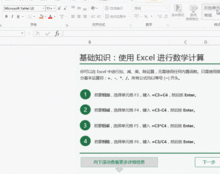 PPT文档中如何实现文字两端对齐?资讯攻略11-06
PPT文档中如何实现文字两端对齐?资讯攻略11-06 -
 PPT怎样添加背景图片?资讯攻略11-09
PPT怎样添加背景图片?资讯攻略11-09 -
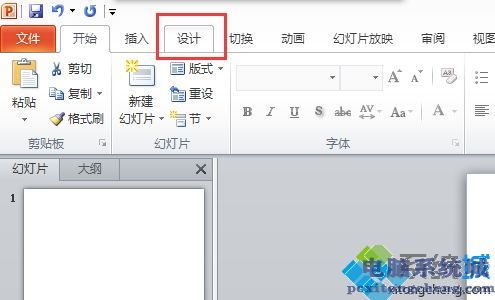 PPT制作详细步骤指南资讯攻略12-03
PPT制作详细步骤指南资讯攻略12-03