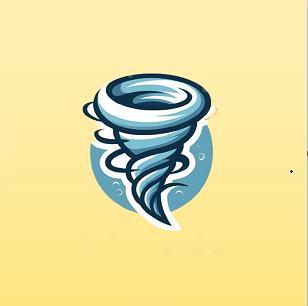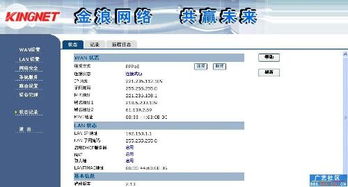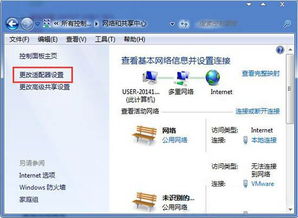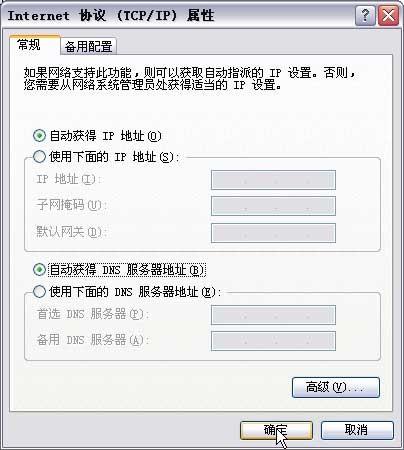轻松掌握:如何高效连接你的路由器

在现代生活中,网络已经成为我们不可或缺的一部分。无论是工作、学习还是娱乐,高速稳定的网络连接都是至关重要的。而要实现这一点,一个配置正确的路由器是必不可少的。那么,怎样才能轻松连接路由器,让你的网络生活更加顺畅呢?接下来,我们就来详细讲解一下连接路由器的步骤和注意事项,让你轻松成为网络小达人!
首先,我们需要明确一下连接路由器的基本步骤。大致来说,连接路由器可以分为以下几个步骤:准备设备、连接线路、设置路由器以及检查网络连接。下面,我们就来逐一讲解这些步骤。
一、准备设备
在开始连接路由器之前,我们需要准备好一些必要的设备。这些设备包括:
路由器:这是连接网络的核心设备,负责将网络信号分配给各个终端设备。
调制解调器(Modem):也被称为“猫”,是连接互联网服务提供商(ISP)设备和你的家庭网络之间的桥梁。
网线:用于连接路由器、调制解调器和电脑等设备。
电源适配器:为路由器提供电力支持。
确保你已经拥有了以上所有设备,并且它们都是完好无损的。接下来,我们就可以进入下一步了。
二、连接线路
连接线路是连接路由器的关键步骤之一。正确的线路连接可以确保网络信号的稳定传输。下面,我们就来详细讲解一下如何连接线路:
1. 连接调制解调器:首先,将网线的一端插入调制解调器的LAN口(有些调制解调器上标记为“Ethernet”口),另一端插入路由器的WAN口(有些路由器上标记为“Internet”口)。
2. 连接路由器和电脑:如果你打算用电脑来设置路由器,可以用另一根网线将路由器的任意一个LAN口与电脑的网线接口连接起来。如果你打算用手机或平板来设置路由器,则可以跳过这一步。
3. 接通电源:为路由器和调制解调器插上电源适配器,并按下电源开关,使它们进入工作状态。
完成以上步骤后,你的路由器和调制解调器就已经成功连接起来了。接下来,我们就可以进入设置路由器的步骤了。
三、设置路由器
设置路由器是连接路由器的核心步骤。通过正确的设置,我们可以让路由器正常工作,并为我们的终端设备提供网络连接。下面,我们就来详细讲解一下如何设置路由器:
1. 登录路由器管理界面:
电脑设置:如果你用电脑来设置路由器,可以在浏览器中输入路由器的管理地址(通常是192.168.1.1或192.168.0.1,具体地址可以在路由器的说明书或底部标签上找到)。然后,输入路由器的用户名和密码(默认用户名和密码同样可以在说明书或底部标签上找到)。
手机设置:如果你用手机或平板来设置路由器,可以先连接上路由器的默认Wi-Fi(通常没有密码,SSID名称可以在路由器说明书或底部标签上找到)。然后,在浏览器中输入路由器的管理地址,并进行登录。
2. 设置上网参数:
登录成功后,你会进入路由器的管理界面。在这里,你需要找到“网络设置”或“WAN设置”等选项,并根据你的宽带类型(如PPPoE、动态IP、静态IP等)进行相应的设置。
对于PPPoE用户,你需要输入宽带账号和密码,然后点击“连接”或“保存”按钮。
对于动态IP和静态IP用户,你只需要按照提示进行相应的设置即可。
3. 设置Wi-Fi名称和密码:
在路由器的管理界面中,找到“无线设置”或“Wi-Fi设置”等选项。
在这里,你可以设置路由器的Wi-Fi名称(SSID)和密码。为了确保网络安全,建议你设置一个强密码,并定期更换。
4. 保存设置并重启路由器:
完成以上设置后,记得点击“保存”或“应用”按钮,使设置生效。
然后,你可以重启路由器,以确保所有设置都正确应用。
四、检查网络连接
完成以上步骤后,你的路由器就已经设置好了。接下来,我们需要检查一下网络连接是否正常。
1. 检查路由器指示灯:
观察路由器的指示灯状态,确保它们都在正常工作。特别是WAN口和LAN口的指示灯,应该都是亮的或闪烁的。
2. 测试网络连接:
用电脑、手机或其他终端设备连接上你刚刚设置的Wi-Fi,并尝试访问互联网。如果能够正常访问网页、看视频等,那么说明你的路由器已经成功连接上互联网了。
3. 检查网络速度:
你可以使用一些网络测速工具来测试你的网络速度。如果速度达到或接近你的宽带套餐速度,那么说明你的路由器性能良好。
五、注意事项
在连接路由器的过程中,有一些注意事项需要牢记在心:
确保设备兼容性:在购买路由器之前,最好确认一下
- 上一篇: 如何高效查询高考分数
- 下一篇: 如何在QQ中设置炫彩字体
-
 轻松掌握:192.168.01路由器高效设置指南资讯攻略11-26
轻松掌握:192.168.01路由器高效设置指南资讯攻略11-26 -
 掌握无线路由器使用技巧,轻松上网无烦恼!资讯攻略11-18
掌握无线路由器使用技巧,轻松上网无烦恼!资讯攻略11-18 -
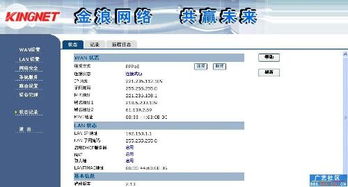 轻松掌握:Kingnet路由器高效设置指南资讯攻略12-03
轻松掌握:Kingnet路由器高效设置指南资讯攻略12-03 -
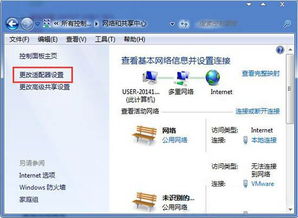 Win7联网秘籍:轻松掌握网络连接技巧资讯攻略11-29
Win7联网秘籍:轻松掌握网络连接技巧资讯攻略11-29 -
 轻松掌握:英特尔My Wifi技术实用指南,让无线连接更自由资讯攻略10-25
轻松掌握:英特尔My Wifi技术实用指南,让无线连接更自由资讯攻略10-25 -
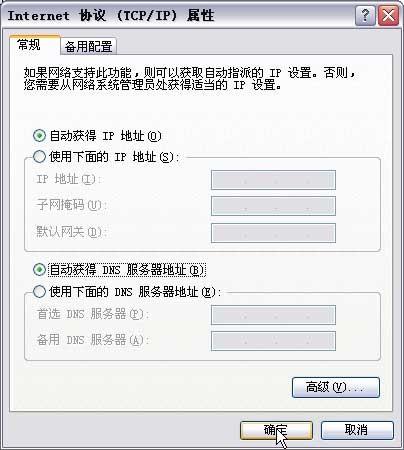 网吧路由器设置步骤图解教程资讯攻略12-06
网吧路由器设置步骤图解教程资讯攻略12-06