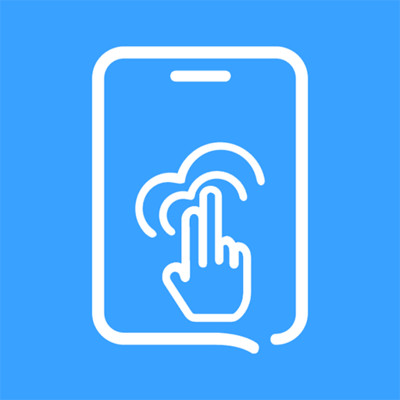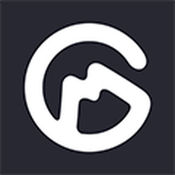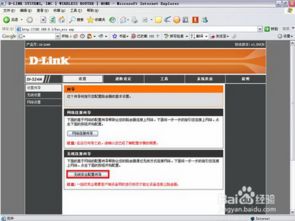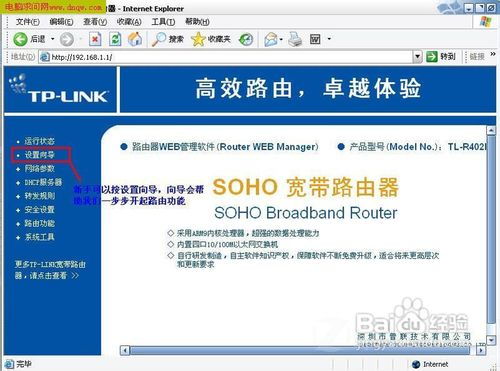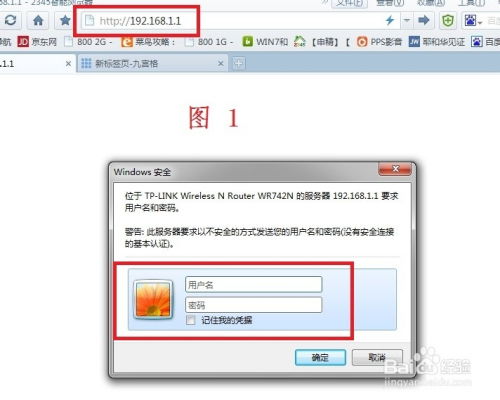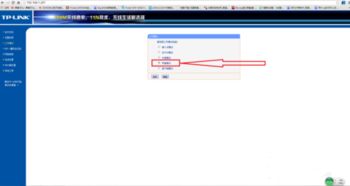网吧路由器设置步骤图解教程
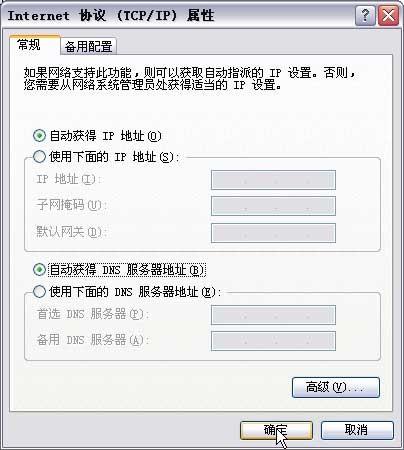
网吧作为娱乐和休闲的重要场所,网络的稳定性和速度对顾客体验至关重要。为了实现高效稳定的网络环境,网吧路由器的设置显得尤为重要。本文将通过详细的图解和步骤,帮助大家轻松掌握网吧路由器的设置方法。

一、准备工作
在进行网吧路由器设置之前,需要准备好以下物品:

网吧路由器一台

网线若干
电脑一台(用于设置)
用户名和密码(网络服务提供商提供)
二、连接路由器
1. 连接网线:首先,将外线(通常是光纤或ADSL线路)插入路由器的WAN口。然后,用网线将电脑的网口连接到路由器的任意一个LAN口。
2. 打开浏览器:连接完成后,打开电脑上的浏览器,在地址栏中输入路由器的管理地址。不同品牌的路由器管理地址可能有所不同,常见的如192.168.0.1或192.168.1.1。
3. 登录路由器:在浏览器中输入管理地址后,会弹出一个登录界面。默认情况下,用户名和密码都是admin(具体信息请参考路由器说明书)。输入正确的用户名和密码后,点击登录。
三、设置上网方式
1. 选择上网方式:进入路由器设置界面后,首先需要选择上网方式。常见的上网方式有PPPoE拨号、静态IP和DHCP。网吧用户最多的是PPPoE拨号和静态IP,根据网络服务提供商提供的方式进行选择。
2. PPPoE拨号设置:如果选择PPPoE拨号,需要输入网络服务提供商提供的上网账号和密码。点击“下一步”后,系统会进行验证。验证通过后,点击“完成”,PPPoE拨号设置即完成。
3. 静态IP设置:如果选择静态IP,需要输入网络服务提供商提供的IP地址、子网掩码、网关和DNS服务器等信息。输入完成后,点击“保存”即可。
四、调试智能QoS
1. 进入QoS设置界面:QoS(Quality of Service)是路由器的一种功能,用于限制每台电脑的上网带宽,防止某台电脑占用过多带宽而影响其他用户。
2. 设置带宽限制:在QoS设置界面中,可以根据需要设置每台电脑的上传和下载带宽限制。例如,可以设置每台电脑的上传速度为512Kbps,下载速度为4Mbps。
3. 保存设置:设置完成后,点击“保存”按钮,智能QoS设置即生效。
五、MAC与IP绑定
1. 进入MAC与IP绑定设置界面:MAC与IP绑定是一种防止ARP病毒的有效手段。在路由器设置界面中,找到“MAC与IP绑定”选项。
2. 添加绑定条目:在MAC与IP绑定设置界面中,点击“添加”按钮,输入电脑的MAC地址和对应的IP地址。
3. 保存设置:添加完成后,点击“保存”按钮,MAC与IP绑定设置即生效。
六、端口映射
1. 进入端口映射设置界面:端口映射是方便网管在外网设置路由器的一种功能。在路由器设置界面中,找到“端口映射”或“虚拟服务器”选项。
2. 添加映射条目:在端口映射设置界面中,点击“添加”按钮,输入内部服务器的IP地址、端口号、协议类型等信息。
3. 保存设置:添加完成后,点击“保存”按钮,端口映射设置即生效。
七、DHCP服务器设置
1. 进入DHCP服务器设置界面:DHCP服务器是使网络中的计算机不用作任何网络设置即可通过路由器上网的功能。在路由器设置界面中,找到“DHCP服务器”选项。
2. 设置地址池:在DHCP服务器设置界面中,设置地址池的开始地址和结束地址。例如,可以设置开始地址为192.168.1.2,结束地址为192.168.1.200。
3. 设置网关和DNS服务器:在DHCP服务器设置界面中,设置网关和DNS服务器地址。网关通常是路由器的LAN口IP地址,DNS服务器地址可以输入网络服务提供商提供的地址。
4. 保存设置:设置完成后,点击“保存”按钮,DHCP服务器设置即生效。
八、其他设置
1. 设置无线参数(如果使用的是无线路由器):如果网吧使用的是无线路由器,还需要设置无线参数,包括SSID、频段、模式和安全设置等。在无线参数设置界面中,根据需要修改SSID名称,选择合适的频段和模式,并开启安全设置以保护无线网络的安全。
2. 检查网络连接:所有设置完成后,需要检查网络连接是否正常。可以在路由器的运行状态界面中查看WAN口状态,如果出现“断开”按钮,说明连接正常。同时,也可以在电脑上打开浏览器,尝试访问网站以验证网络是否畅通
-
 轻松上手:TP-LINK无线路由器详细设置步骤图解教程资讯攻略11-26
轻松上手:TP-LINK无线路由器详细设置步骤图解教程资讯攻略11-26 -
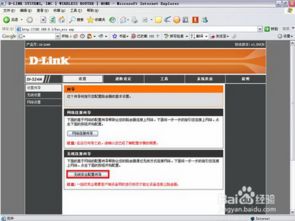 D-Link路由器设置全攻略:图文并茂详解步骤资讯攻略10-30
D-Link路由器设置全攻略:图文并茂详解步骤资讯攻略10-30 -
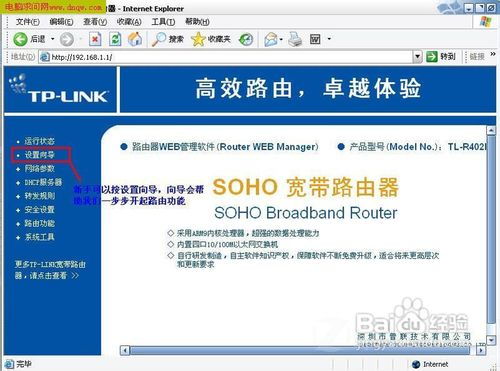 路由器设置步骤图解指南资讯攻略10-31
路由器设置步骤图解指南资讯攻略10-31 -
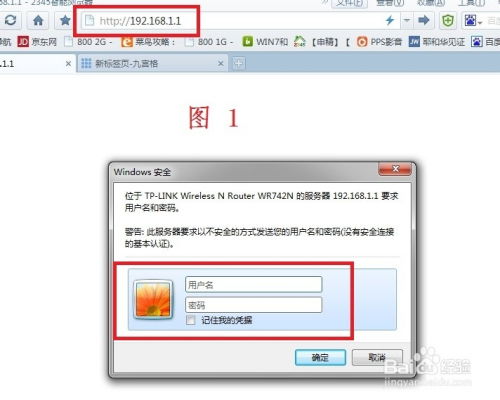 无线路由器设置全攻略(详细步骤图解)资讯攻略12-07
无线路由器设置全攻略(详细步骤图解)资讯攻略12-07 -
 如何轻松搞定?TP-Link无线路由器设置全程图解资讯攻略11-08
如何轻松搞定?TP-Link无线路由器设置全程图解资讯攻略11-08 -
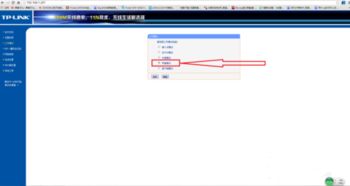 tp无线路由器怎么桥接设置?详细图解资讯攻略11-08
tp无线路由器怎么桥接设置?详细图解资讯攻略11-08