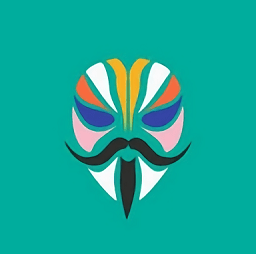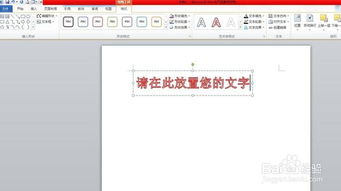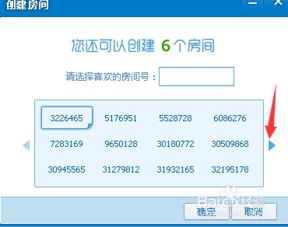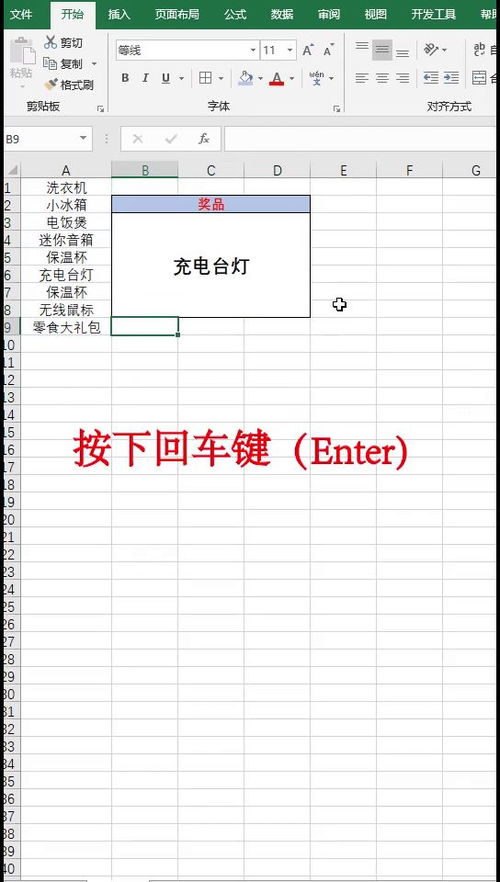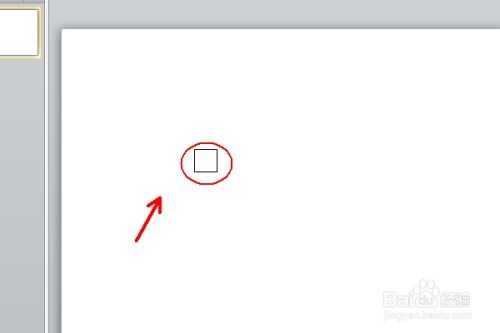轻松学会:在PhotoShop中创建Alpha通道的方法
怎么创建Alpha通道
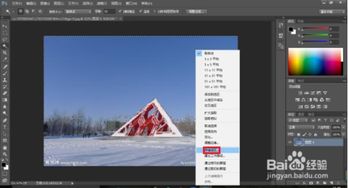
Alpha通道是Photoshop中一个非常重要的概念,它用于存储选区信息,可以让你在不破坏原始图像的情况下,对图像进行各种处理。本文将详细介绍如何在Photoshop中创建Alpha通道。

一、了解Alpha通道
1. Alpha通道的定义:
Alpha通道是图像中的一个特殊通道,用于保存选区信息。它不像RGB通道那样包含颜色信息,而是作为一个蒙版存在,决定哪些区域是可见的,哪些区域是透明的或被遮罩的。
2. Alpha通道的用途:
保存选区:你可以将创建的任何选区保存为Alpha通道,以便之后重新载入和使用。
图像合成:在图像合成过程中,Alpha通道可以帮助你更精确地控制哪些区域应该显示,哪些区域应该隐藏。
高级编辑:通过编辑Alpha通道,你可以实现更复杂的图像编辑效果,如抠图、图像替换等。
二、创建Alpha通道的方法
方法一:从选区创建Alpha通道
1. 打开图像:
在Photoshop中打开你想要处理的图像。
2. 创建选区:
使用Photoshop中的选区工具(如魔棒工具、套索工具、快速选择工具等)创建一个选区。确保选区准确地覆盖了你想要保存为Alpha通道的区域。
3. 选择“存储选区”:
点击菜单栏中的“选择”选项,然后选择“存储选区”。
4. 设置Alpha通道:
在弹出的“存储选区”对话框中,为存储的选区命名(默认名称为“Alpha 1”、“Alpha 2”等)。你可以选择将选区存储为通道、路径或蒙版。在这里,我们选择“通道”选项。
5. 确认存储:
点击“确定”按钮,Photoshop将在图像中创建一个新的Alpha通道,该通道包含了你刚才创建的选区信息。
方法二:从图层蒙版创建Alpha通道
1. 添加图层蒙版:
选择一个图层,然后点击图层面板底部的“添加图层蒙版”按钮。这将为该图层添加一个空白蒙版。
2. 编辑图层蒙版:
使用画笔工具或其他编辑工具,在图层蒙版上绘制黑色、白色或灰色。黑色区域将隐藏图层内容,白色区域将显示图层内容,灰色区域将产生半透明效果。
3. 复制图层蒙版为Alpha通道:
在图层面板中,右键点击图层蒙版,然后选择“应用图层蒙版”。这将把图层蒙版转换为图层的一部分。接着,按住Ctrl键(在Mac上为Cmd键)并点击图层蒙版的缩览图,以选择蒙版区域。然后,点击菜单栏中的“选择”选项,选择“存储选区”,并按照上面的步骤将选区存储为Alpha通道。
方法三:通过“通道”面板创建Alpha通道
1. 打开“通道”面板:
在Photoshop窗口右侧找到并打开“通道”面板(如果找不到,可以通过菜单栏中的“窗口”选项打开)。
2. 复制现有通道:
在“通道”面板中,选择一个RGB通道或已有的Alpha通道,然后将其拖动到面板底部的“新建通道”按钮上。这将创建一个该通道的副本。
3. 重命名通道:
双击新创建的通道名称,将其重命名为Alpha通道(如果它不是以“Alpha”开头的)。
4. 编辑Alpha通道:
你可以使用画笔工具或其他图像编辑工具在新创建的Alpha通道上进行绘制。黑色区域将表示不可见或透明区域,白色区域将表示可见区域。
三、管理和使用Alpha通道
1. 查看Alpha通道:
在“通道”面板中,你可以看到所有图像通道和Alpha通道的列表。点击一个Alpha通道的缩览图,可以在图像窗口中查看该通道的内容。
2. 载入Alpha通道为选区:
按住Ctrl键(在Mac上为Cmd键)并点击一个Alpha通道的缩览图,可以将该通道的内容作为选区载入到图像中。这样,你就可以对选区进行各种编辑操作了。
3. 删除Alpha通道:
在“通道”面板中,选择一个Alpha通道,然后点击面板底部的“删除通道”按钮。这将从图像中删除该Alpha通道。
4. 合并Alpha通道:
如果你想要将Alpha通道的内容合并回图像的RGB通道中,可以使用“应用图像”或“计算”功能。这些功能允许你将一个通道的内容与另一个通道的内容进行合并或计算,从而生成新的图像效果。
四、注意事项
1. 备份图像:
在创建或
- 上一篇: DNF中,哪个女鬼剑士转职可以使用光剑?
- 下一篇: 轻松几步,网上订阅杂志全攻略
-
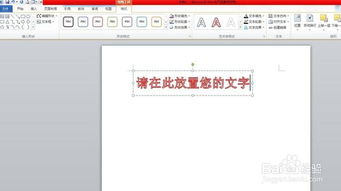 如何在Word中创建艺术字体资讯攻略11-01
如何在Word中创建艺术字体资讯攻略11-01 -
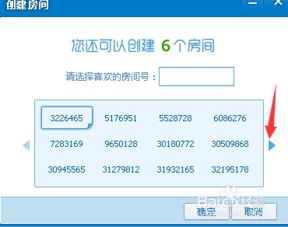 如何在QT语音中创建房间资讯攻略11-01
如何在QT语音中创建房间资讯攻略11-01 -
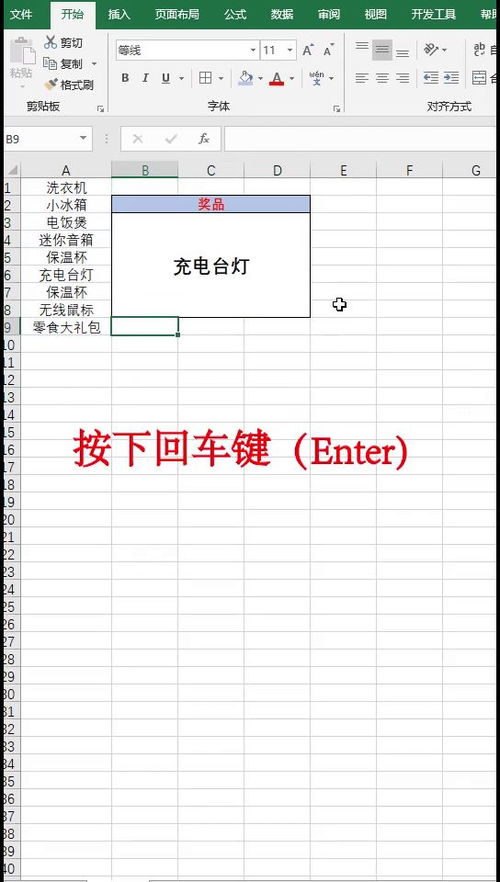 如何在Excel中创建抽奖程序资讯攻略11-02
如何在Excel中创建抽奖程序资讯攻略11-02 -
 如何在3dmax中创建小区景观喷泉模型?资讯攻略11-11
如何在3dmax中创建小区景观喷泉模型?资讯攻略11-11 -
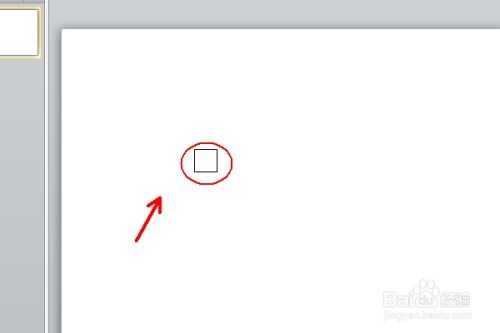 如何在PowerPoint 2007中创建画笔动画效果资讯攻略10-24
如何在PowerPoint 2007中创建画笔动画效果资讯攻略10-24 -
 如何在《梦幻西游》中创建股票?资讯攻略10-27
如何在《梦幻西游》中创建股票?资讯攻略10-27