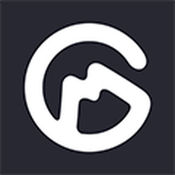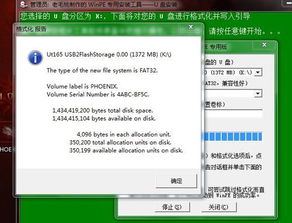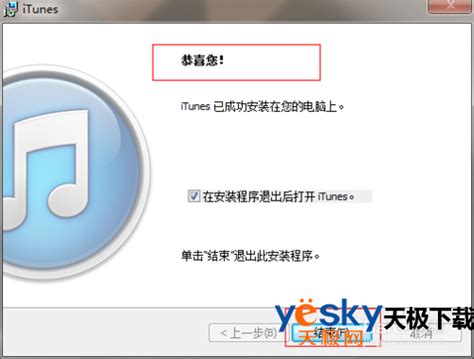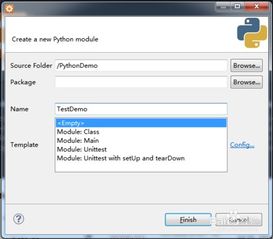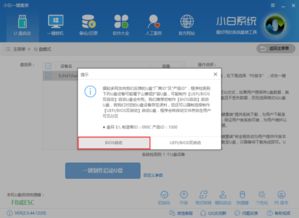轻松学会!Windows系统下CimatronE安装全程图解指南
Windows系统安装Cimatron IT图解教程
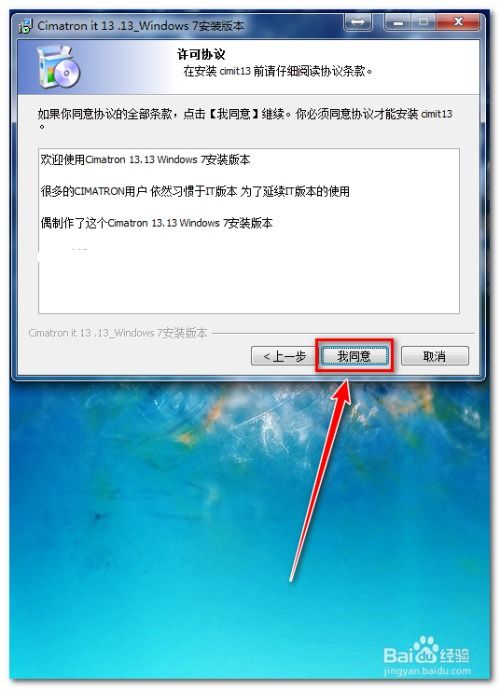
在Windows系统上安装Cimatron IT是一款需要细致操作的步骤,但对于希望在工业设计和制造领域使用这款强大软件的用户来说,这些步骤是必不可少的。本文将详细介绍如何在Windows系统上安装Cimatron IT,并提供图解以帮助用户顺利完成安装。

一、准备工作
工具与原料
安装包:Cimatron IT安装包(例如Cimatron IT 13.13)

操作系统:Windows 10(或兼容的其他Windows版本)
硬件要求:一台性能不错的电脑,尤其是内存和处理器要满足工业设计软件的高要求。
二、安装步骤
1. 解压安装包文件
首先,你需要下载Cimatron IT安装包,并将其解压到本地硬盘。解压后的文件夹中会包含安装程序及其他必要的文件。

(注:示例图片链接为假设,实际图片应根据解压后的文件情况提供)
2. 运行安装程序
双击解压后的安装程序,开始进入安装向导。

3. 安装向导界面
在打开的安装向导界面,直接点击“下一步”按钮继续。

4. 阅读许可协议
仔细阅读许可协议后,如果同意,点击“我同意”按钮继续。

5. 选择安装位置
在选择安装位置界面,你可以直接点击“下一步”按钮,系统将默认安装在C盘。如果你需要更改安装路径,可以点击“浏览”按钮选择其他位置。

6. 创建桌面图标
在接下来的界面,勾选“创建桌面图标”选项,这样便于你在安装完成后快速启动Cimatron IT。

7. 准备安装
在准备安装界面,点击“安装”按钮开始安装程序。

8. 等待安装完成
安装程序将自动运行,并需要几分钟时间来完成安装。请耐心等待,直至安装完成。

9. 完成安装
安装完成后,点击“完成”按钮关闭安装向导窗口。

三、软件配置与激活
1. 打开Cimatron IT控制面板
在开始菜单中找到Cimatron IT的文件夹,双击打开Cimatron IT控制面板。

2. 配置许可证
在控制面板中,找到并打开“License Manager”(许可证管理器)。

在“Local License Folder”(本地许可证文件夹)处,选择你希望存储许可证文件的文件夹,例如“Cimatron_Documents”文件夹。

3. 添加过时硬件(如果需要)
右键点击计算机管理,找到设备管理器,找到自己的电脑名称,右键选择“添加过时硬件”。

按照向导提示,选择“手动从列表选择硬件”,然后点击“下一步”。

选择“从磁盘安装”,并浏览到“Cimatron_Documents”文件夹,找到“netVirtNet.inf”文件并点击“下一步”。

添加成功后,找到“VirtNet Network Adapter”,右键选择“属性”。

在“高级”选项卡中,将“Cimatron_Documents”文件夹里的前半部分地址复制并粘贴到“值”字段中。

4. 激活软件(根据版本不同而异)
不同版本的Cimatron IT在激活步骤上
- 上一篇: 如何摆脱陷入单相思的困境?
- 下一篇: 如何在QQ飞车中使用赛车卡片?
-
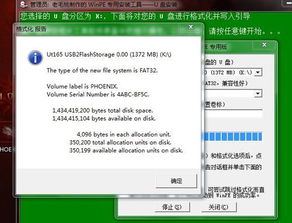 U盘安装系统详细步骤图解资讯攻略10-31
U盘安装系统详细步骤图解资讯攻略10-31 -
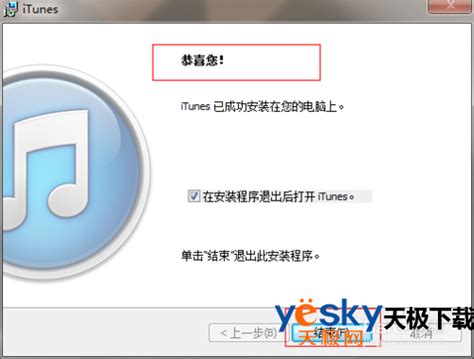 Windows 64位系统下iTunes安装步骤图解资讯攻略11-05
Windows 64位系统下iTunes安装步骤图解资讯攻略11-05 -
 如何轻松搞定?TP-Link无线路由器设置全程图解资讯攻略11-08
如何轻松搞定?TP-Link无线路由器设置全程图解资讯攻略11-08 -
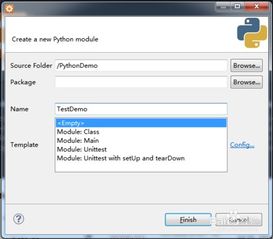 Windows系统下Snagit 2019汉化版详细步骤图解教程资讯攻略10-30
Windows系统下Snagit 2019汉化版详细步骤图解教程资讯攻略10-30 -
 轻松学会!在WIN7系统上安装XP双系统的实用教程资讯攻略10-31
轻松学会!在WIN7系统上安装XP双系统的实用教程资讯攻略10-31 -
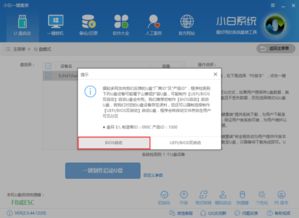 U盘安装Windows XP系统详细步骤(图解)资讯攻略12-03
U盘安装Windows XP系统详细步骤(图解)资讯攻略12-03