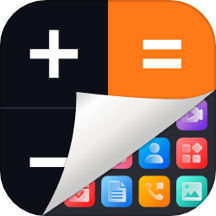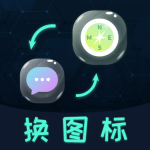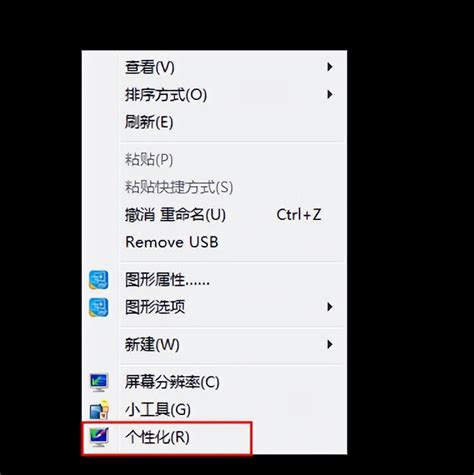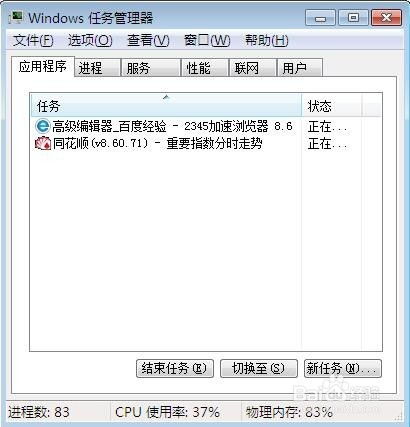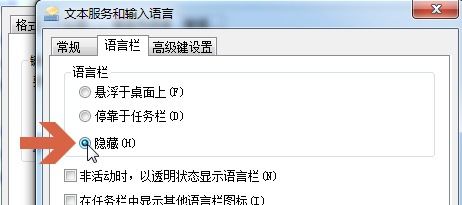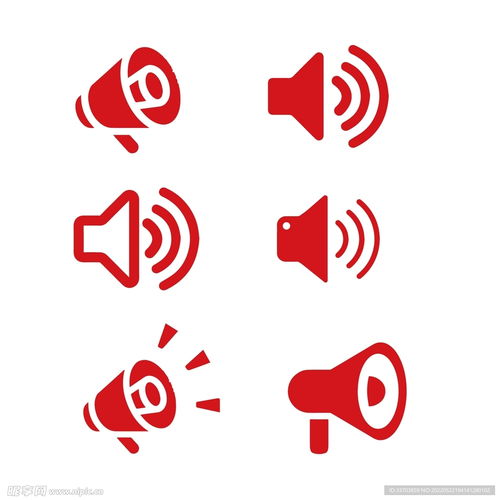Win7桌面图标消失怎么办?快速解决图标不显示问题
Win7桌面图标突然不见了,或者在应该显示图标的位置一片空白,对于经常使用电脑的用户来说,这无疑会带来一定的困扰。不仅影响日常的工作效率,还让人倍感迷茫。但无需过分担忧,这个问题有多种解决途径。以下,我们将逐一探讨Win7桌面图标不显示的可能原因及解决方案,帮助你迅速恢复正常的桌面显示。
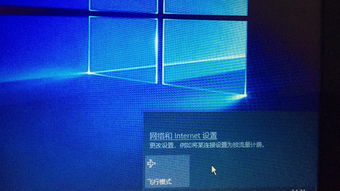
Win7桌面图标不显示的可能原因
1. 图标缓存文件损坏:
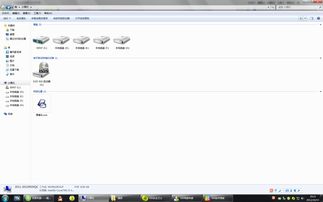
Windows 7系统会将桌面图标的显示信息缓存起来,以加快显示速度。但一旦图标缓存文件损坏,就会导致桌面图标无法正常显示。
2. 桌面图标设置被修改:
有时,用户或某些软件可能会不小心修改了桌面图标的显示设置,导致图标被隐藏。
3. 系统文件损坏:
系统文件的损坏也可能导致桌面图标无法显示。这种情况通常是由于病毒感染或不当操作引起的。
4. 显示驱动程序问题:
显示驱动程序是操作系统与显示硬件之间的桥梁。如果显示驱动程序出现问题,可能会导致图像显示异常,包括桌面图标无法显示。特别是在更新或更换显示驱动程序后,可能会遇到这种情况。
解决Win7桌面图标不显示的方法
方法一:恢复桌面图标显示设置
1. 勾选“显示桌面图标”:
在桌面空白处点击鼠标右键,选择“查看”——“显示桌面图标”,勾选该项即可。
2. 通过个性化设置恢复:
在桌面空白处点击鼠标右键,选择“个性化”。
在打开的个性化设置窗口中,单击左侧的“更改桌面图标”。
在打开的桌面图标设置对话框中,选中所有桌面图标,点击确定。
3. 通过“开始”菜单恢复:
点击“开始”菜单,在搜索框内输入“ico”。
在搜索结果中找到“更改或隐藏桌面上的通用图标”,打开桌面图标设置对话框。
选中所有桌面图标,点击确定。
方法二:利用第三方软件进行修复
第三方软件如百度电脑专家,可以提供一键修复功能。打开百度电脑专家,在搜索框内输入“桌面图标不见了”,然后点击“立即修复”按钮进行修复。
方法三:通过修改组策略进行修复
1. 打开组策略编辑器:
点击“开始”菜单,选择“运行”。
在运行窗口中输入“gpedit.msc”,确定后打开组策略窗口。
2. 找到并修改组策略设置:
在打开的窗口左侧展开“用户配置”——“管理模板”——“桌面”。
在右侧窗口双击“隐藏和禁止桌面上的所有项目”。
在弹出的窗口中设置标签下选中“未配置”复选钮,单击“确定”关闭窗口。
3. 重启计算机:
完成上述操作后,重新启动电脑即可。
方法四:手动修复图标缓存
1. 结束“explorer.exe”进程:
打开“任务管理器”(Ctrl + Shift + Esc),找到并结束“explorer.exe”进程。
2. 删除图标缓存文件:
打开“命令提示符”(以管理员身份运行),输入以下命令并按回车:
```shell
del %userprofile%\AppData\Local\IconCache.db /a
```
3. 重新启动“explorer.exe”进程:
在任务管理器中,点击“文件”——“新建任务”,输入“explorer.exe”并确定,或者直接重启电脑。
方法五:修复系统文件
1. 打开命令提示符:
以管理员身份运行“命令提示符”。
2. 运行系统文件检查工具:
输入以下命令并按回车:
```shell
sfc /scannow
```
等待系统文件检查和修复完成,重启电脑。
方法六:更新或回滚显示驱动程序
1. 打开设备管理器:
点击“开始”菜单,选择“控制面板”——“系统和安全”——“系统”——“设备管理器”。
2. 找到显示适配器:
在设备管理器中找到“显示适配器”。
3. 更新或回滚驱动程序:
右键点击显示适配器,选择“更新驱动程序”或“回滚驱动程序”(如果驱动程序已经更新并且出现了问题)。
按照提示完成操作,重启电脑。
日常使用中避免桌面图标不显示的建议
1. 避免非法关机:
非正常关机可能导致系统文件损坏,应尽量避免。
2. 安装杀毒软件:
定期使用杀毒软件进行系统扫描,避免病毒感染。
3. 定期维护系统:
定期进行磁盘清理和碎片
- 上一篇: Win7系统硬盘分区详细步骤
- 下一篇: 家庭怎样才能有效理财?
-
 Win7电脑桌面图标突然消失?别急,这里有快速恢复的方法!资讯攻略10-31
Win7电脑桌面图标突然消失?别急,这里有快速恢复的方法!资讯攻略10-31 -
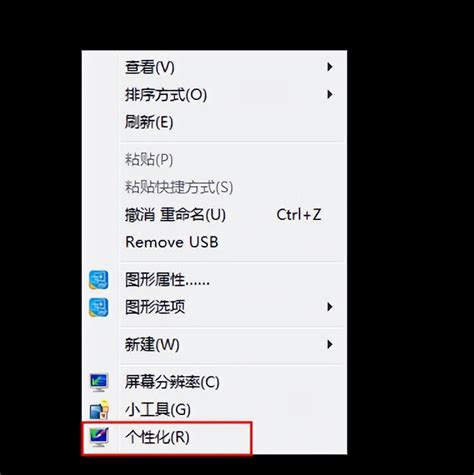 揭秘!Win7桌面图标神秘失踪,一键找回你的桌面秩序!资讯攻略11-04
揭秘!Win7桌面图标神秘失踪,一键找回你的桌面秩序!资讯攻略11-04 -
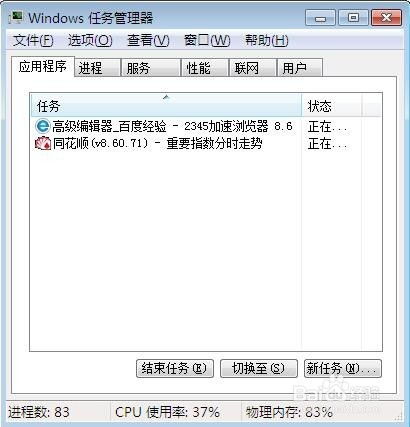 轻松找回Win7系统右下角消失的小喇叭音量图标资讯攻略10-29
轻松找回Win7系统右下角消失的小喇叭音量图标资讯攻略10-29 -
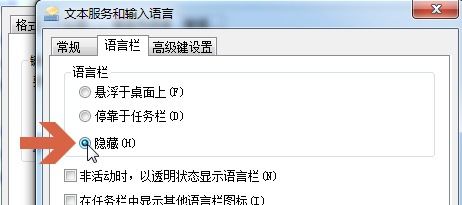 Win7系统输入法图标消失解决方法资讯攻略11-18
Win7系统输入法图标消失解决方法资讯攻略11-18 -
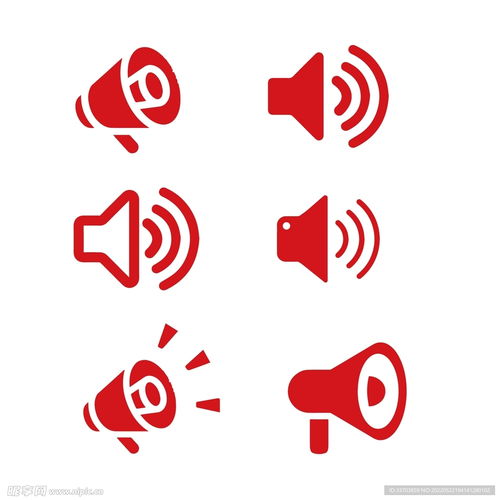 快速解决!桌面右下角声音图标(小喇叭)消失的恢复方法资讯攻略12-04
快速解决!桌面右下角声音图标(小喇叭)消失的恢复方法资讯攻略12-04 -
 找回消失的桌面右下角音量图标,轻松解决!资讯攻略12-02
找回消失的桌面右下角音量图标,轻松解决!资讯攻略12-02